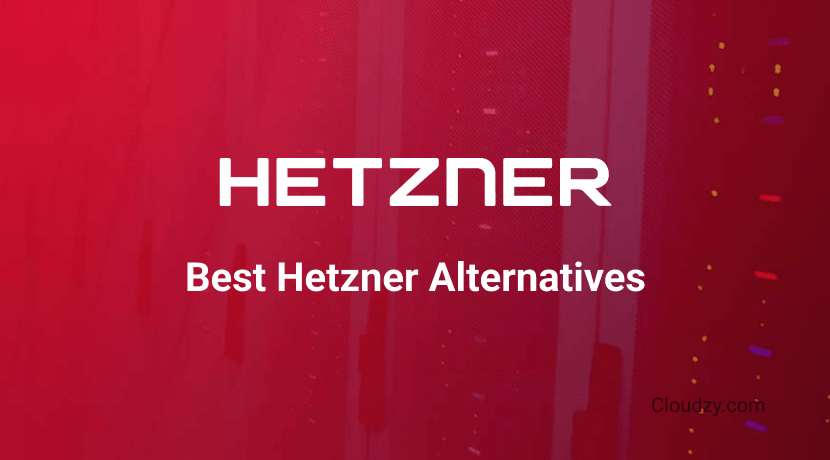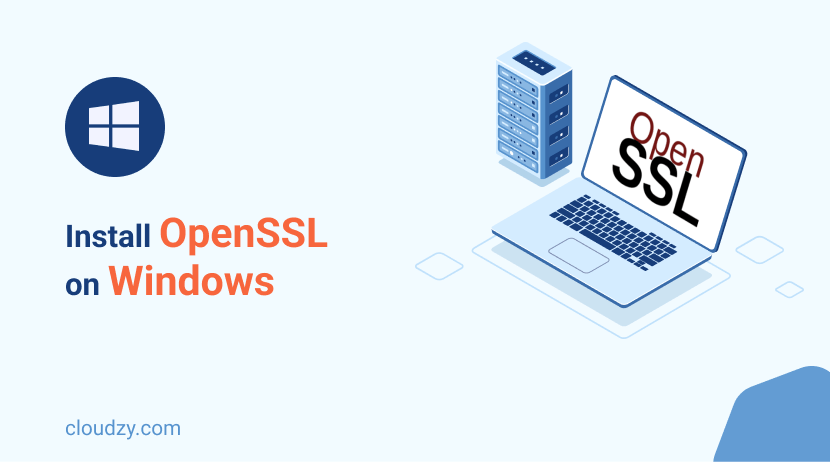
OpenSSL is a full-featured toolkit for the Transport Layer Security (TLS) and Secure Sockets Layer (SSL) protocols. This toolkit is highly important for secure communication on the internet. Its versatility makes it a crucial tool for developers and IT professionals, especially when working in a Windows environment. This guide is designed to provide you with detailed steps to install OpenSSL on Windows system. So, let’s explore how to effectively install OpenSSL on Windows.
[lwptoc]Prerequisites for Installing OpenSSL on Windows
Before starting to install OpenSSL on Windows, let’s make sure you’re prepared and have everything ready.
Check System Compatibility: OpenSSL is compatible with various Windows versions, including Windows 10, 8, and 7. Make sure your system is running one of these versions for a successful installation.
Administrator Access: Installing OpenSSL requires administrator privileges. Make sure you have the necessary permissions on your computer to execute installation commands.
Install Visual C++ Redistributable for Visual Studio: OpenSSL for Windows depends on Visual C++ redistributable packages. If you don’t have them, download and install the latest version from the Microsoft website.
Internet Connection: Make sure you have a stable internet connection throughout the download and installation process to avoid any interruptions.
Familiarity with Command Prompt: Basic knowledge of using Windows Command Prompt will be beneficial as some installation steps require running commands.
By preparing your Windows system with these prerequisites, you’re setting the stage to successfully install Openssl on Windows.
[rh-cta-related pid=”18947″]Step-by-Step Guide to Install OpenSSL on Windows
Now that you’ve prepared your system, let’s walk through openssl install on windows. Follow these steps carefully for a smooth installation.
1. Download OpenSSL
Go to the official OpenSSL website and download the latest version of OpenSSL for Win. Choose the appropriate version (32-bit or 64-bit) based on your system’s architecture.
2. Run the Installer
Once the download is complete, locate the installer file. This file is usually named “Win64OpenSSL_Light-x.x.x.exe” for 64-bit versions. Right-click on the file and select Run as administrator. This step is crucial to install OpenSSL on Windows effectively.
3. Installation Wizard
The installation wizard will guide you through the setup. Accept the license agreement and proceed. Choose the destination folder for install Openssl on Windows. The default path is usually suitable for most users.
4. Copy DLLs to the Windows System Directory
During installation, you’ll be prompted to select where to place the DLL files. Choose The Windows system directory to allow applications to access OpenSSL without additional configuration.
5. Customize Installation (Optional)
You can customize additional options like creating a Start Menu folder. However, these are optional and can be skipped for a standard installation.
6. Complete the Installation
Proceed with the installation by clicking Next. The installer will copy files and set up OpenSSL on your system. Once the installation is complete, click Finish to close the installer.
7. Set Environment Variables
For OpenSSL to work correctly from the command line, you need to add it to your system’s PATH environment variable. Open the Control Panel, navigate to System and Security > System > Advanced system settings > Environment Variables.
Under System Variables, find and edit the Path variable to include the path to your OpenSSL bin directory (e.g., C:\Program Files\OpenSSL-Win64\bin).
Congratulations! You’ve successfully installed OpenSSL on Windows. This powerful toolkit is now ready for use.
[rh-cta-related pid=”18065″]Verifying the Installation
After installing OpenSSL on your Windows system, it’s important to verify that the installation was successful and that OpenSSL is functioning correctly. If you want to make sure you can use OpenSSL for your secure communication needs, this step is crucial. Here’s how to confirm that OpenSSL has been properly set up on your Windows machine:
1. Open Command Prompt
Click on the Start menu, type cmd in the search bar, and press Enter. This will open the Command Prompt window.
2. Check OpenSSL Version
In the Command Prompt, type the command Openssl version and press Enter.
If OpenSSL is installed correctly, this command will display the version of OpenSSL currently installed on your system, like OpenSSL 1.1.1g 21 Apr 2020.
3. Test OpenSSL Functionality
To further test the installation, try executing a basic OpenSSL command. For instance, you can generate a random number with the following command:
openssl rand -hex 10
If OpenSSL is functioning correctly, it will display a random hexadecimal number.
4. Troubleshooting
If the openssl version command does not work, it could indicate an issue with the installation or environment path settings. Make sure that the OpenSSL bin directory is correctly added to your system’s PATH environment variable.
5. Additional OpenSSL Commands
Familiarize yourself with other OpenSSL commands to test its functionality further. For example, the following command creates a 2048-bit RSA private key:
openssl genrsa -out mykey.pem 2048
And this command generates a certificate signing request (CSR).
openssl req -new -key mykey.pem -out mycert.csr
By executing these steps, you can confidently say that OpenSSL has been installed correctly on your Windows system. You are now ready to utilize OpenSSL for various cryptographic operations and secure communications.
[rh-cta-related pid=”13610″]Common Issues and Troubleshooting
Even with a careful installation process, you might encounter some issues while installing OpenSSL on Windows. Here are common problems and their solutions to help you troubleshoot effectively:
1. OpenSSL Command Not Recognized
If the command prompt returns an error like ‘openssl is not recognized as an internal or external command’, it usually means that the OpenSSL executable is not in your system’s PATH. To resolve Openssl command Windows issue, add the OpenSSL bin directory to your system’s PATH environment variable as described in the previous sections.
2. Installation Wizard Errors
Errors during the installation process can occur due to insufficient permissions or corrupted installer files. Run the installer as an administrator and make sure you have downloaded the installer from the official OpenSSL website.
3. Problems with Version Compatibility
Make sure that you have downloaded the correct version of OpenSSL for your Windows system (32-bit or 64-bit). Installing the wrong version can lead to compatibility issues.
4. Visual C++ Redistributable Issues
OpenSSL depends on certain Visual C++ redistributable packages. If these are not installed or are outdated, OpenSSL might not function correctly. Download and install the latest Visual C++ Redistributable for Visual Studio from the Microsoft website.
5. SSL Certificate Issues
If you’re facing problems related to SSL certificates, make sure that your certificates are correctly generated and stored in the right directory. You can also use OpenSSL commands to verify and manage your SSL certificates.
6. Connection or Download Errors
A stable internet connection is important for downloading OpenSSL and its dependencies. Check your connection if you encounter any download issues.
By addressing these common issues, you should be able to resolve most problems during install openssl windows. If you take the installation steps carefully and verify the installation, you can prevent many of these issues.
[rh-cta-windows type=”2″ ]Conclusion
In conclusion, successfully installing OpenSSL on Windows is a crucial step towards enhancing your system’s security and handling cryptographic functions with ease. This guide aimed to simplify the process and make it accessible even for those new to OpenSSL.
For an enhanced experience, consider Cloudzy’s Windows VPS solutions. Our service guarantees 99.95% uptime, backed by 24/7 support, ensuring your projects run smoothly and efficiently. With advanced technology and affordable pricing, Cloudzy’s Windows VPS is an excellent choice for anyone looking to build, deploy, or enhance applications in a secure and reliable environment.
FAQ
How do I update OpenSSL on Windows?
To update OpenSSL on Windows, first download the latest version from the official OpenSSL website. Uninstall the current version from your system, and then run the installer for the new version. Follow the installation steps, ensuring it’s added to your system’s PATH.
Is OpenSSL used in Windows?
Yes, OpenSSL is used in Windows, primarily for its SSL and TLS capabilities. It’s not included by default but can be installed to provide tools for secure communication and cryptographic operations, beneficial for various applications and development purposes.
How to install Openssl on Windows 10?
To install OpenSSL on Windows 10, download the OpenSSL installer from the official website, run the installation file, and follow the on-screen instructions. Make sure you set the system PATH during installation to access OpenSSL from the command line.