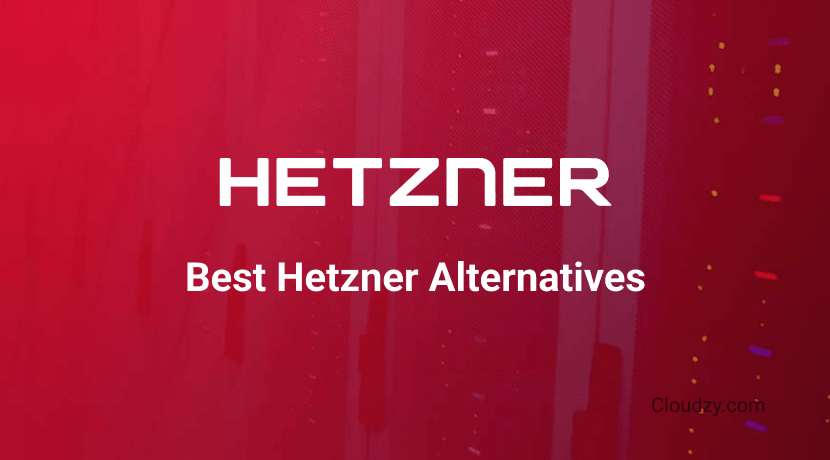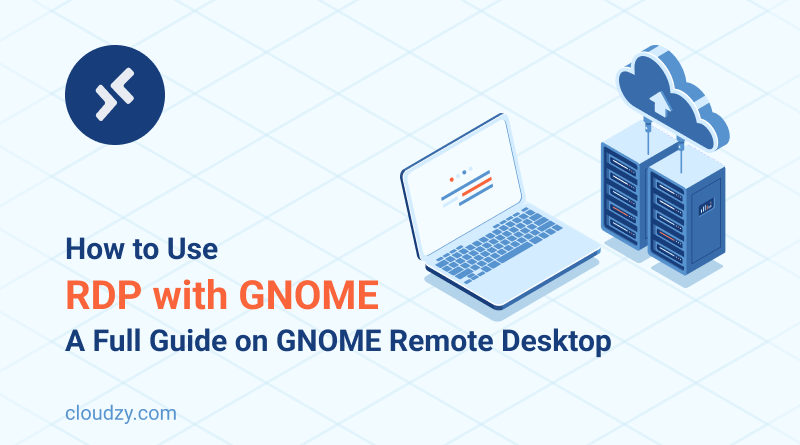
💡 Note: Quality VPS transforms Linux desktop remote access, making connection method choice secondary. Our high-performance Linux VPS ensures a smooth, reliable remote experience, enhancing how you connect.
With the ever-growing rise of remote work, many employees need to access their computers’ files and data from another location. Remote access solutions such as RDP are great ways to overcome physical distance and get closer to your files and documents in another location. So close that it’s just like you’re there. In this blog post, we’ll talk about remotely accessing and controlling a computer using GNOME, the advantages of GNOME remote desktop, and how to set up a GNOME RDP. Let’s dive in!
What Is GNOME?
GNU Network Object Model Environment, or GNOME for short, is a desktop environment for Linux-based operating systems. Made by the GTK toolkit. Just like many other Linux tools, GNOME is free and open-source. GNOME’s main purpose is to provide a graphical user interface (GUI) for Linux users, and it does a great job fulfilling that purpose because its minimal interface is easy to use and beginner friendly.
Here’s a list of all the advantages provided by GNOME:
- It’s highly customizable, with a wide range of themes and extensions that allow you to personalize your Linux experience.
- The use of Mutter software as a window manager on GNOME keeps your working environment clean as a whistle.
- Applications included in GNOME are a web browser, email client, text editor, file manager, etc. They are designed to work with the GNOME interface properly and align with the desktop environment without any problems.
- GNOME is constantly under development, with each release having new and practical features. The last version of GNOME was released Sep 2022 with enhanced security, faster app performance, smoother graphics, and the ability to install websites to the desktop as apps.
With all the mentioned features, GNOME is a powerful Linux environment both for newbies and professionals who have more experience with Linux.
How To Install GNOME?
Not only installing GNOME as the desktop environment of your Linux distro is a wise and efficient decision, but it’s also pretty straightforward. To do so, follow these simple steps on your terminal window.
Step 1:
Install GNOME using this command.
$sudo apt install ubuntu-gnome-desktop -y
Step 2:
As for the last step, use the code below to reboot your system.
$sudo reboot
And as simple as that, you have the GNOME desktop environment ready to use.
What Is RDP?
Remote Desktop Protocol is one of the many existing protocols that enable you to connect to and use a computer remotely. At first, users could only use this protocol on Windows, but now it’s also available for other operating systems. To use RDP, you need an RDP client that’s compatible with your operating system. There are a lot of RDP clients for Linux out there, such as Remmina, FreeRDP, and XRDP.
Now that you know more about the RDP protocol, you may wonder about its purposes. So let’s review some of the common use cases of RDP:
1. Working remotely:
Using RDP allows you to access your company’s resources, such as hardware and data from another location, making remote work easier than ever.
2. Accessing Better Gaming Hardware:
Many gamers wish to access better hardware for an enhanced gaming experience. Using RDP to connect to a more powerful computer makes that possible. And it’s not only about gaming hardware. You can use RDP to connect to another computer and have better resources for many purposes, such as education or coding.
3. Providing Technical Support:
Using RDP makes troubleshooting other computers easier. This way, IT support teams can detect and solve problems without physically commuting to the user’s location.
And as the last note about RDP, let’s discuss how it works. This protocol uses the standard data transfer protocols (TCP/IP) to send the data of the remote computer via a dedicated network channel. The data that is sent over this network include mouse movement, desktop display, keyboard intake, etc. This is how everything happening on the remote desktop is displayed on your computer.
Are you in need of a remote server or remote desktop? We’ve compiled a comprehensive list of the best RDP providers in the industry. Discover the top performers, compare features, and find the perfect fit for your needs. Head over to our article to explore your options and make an informed decision for a seamless remote desktop experience.
Using RDP With GNOME: WHY and How?
There are several scenarios in which you may need to access a Linux machine from a Windows computer or even from another Linux computer. RDP gives you the possibility to connect these two machines and access the GNOME environment.
To do so, you first need to ensure both systems have the necessary requirements installed. You need to install an RDP client on your own machine and set up RDP on the remote machine. You also need the IP of the remote machine and login details. As basic as this, these are all the requirements to establish a remote connection to a Linux machine.
How to Set Up RDP on GNOME?
Starting an RDP connection to have a GNOME remote desktop is fairly easy and straightforward. Whichever distribution of Linux you use, GNOME Remote Desktop is probably preinstalled on it with GNOME itself. Just make sure you’re using version 42 of GNOME.
We can divide the setup process into two steps. In the first step, you should enable the RDP feature on your GNOME desktop, and in the second step, you should connect to your GNOME desktop from another PC. And the process is pretty similar on all Linux distros, but here we assume we want to set up an Ubuntu GNOME remote desktop.
Step 1: Enabling the RDP Feature
First, open Settings, turn the screen sharing switch on and enable the remote desktop option. After enabling remote desktop, you can see the required credentials for connecting to this device from the “How to Connect” and “Authentication” sections.
Although enabling the remote desktop option on GNOME is necessary, it’s not enough to establish a connection. You also need an RDP client. Since GNOME xRDP is a popular client for accessing GNOME remote desktop, we will use it here. But you can install any RDP client that you prefer. You can use this command to install xRDP on your GNOME desktop:
sudo apt install xrdp
The next step is enabling xRDP with the following lines of code:
sudo systemctl enable xrdp
sudo systemctl start xrdp
The last step in this section is allowing traffic through the firewall. The reason for this extra step is to tell the firewalls to take the security shields down and allow RDP data to travel through ports. Use this line of code to do so:
sudo ufw allow from any to any port 3389 proto tcp
Step 2: Making an RDP Connection
The processes of this step can vary depending on the OS of the system you want to use to connect to your remote desktop. For the purpose of this article, let’s say you’re using Linux.
We also need to install an RDP client that’s compatible with Linux on the local desktop, similar to what we did for our GNOME desktop. Use this line of code to install Remmina:
sudo apt install remmina
Now all you have to do is to open Remmina, start a new connection, and enter the information for connecting the GNOME remote desktop.
Although it sounds a bit daunting in the beginning, setting up an RDP connection to a GNOME remote desktop is a very beginner-friendly process. And once it’s done, you can easily control the GNOME remote desktop from anywhere.
One of the most important elements in having a good remote GNOME desktop RDP experience is a reliable internet connection with sufficient bandwidth that allows for fast and secure data travel. Having data lags and poor connection can be really annoying while you’re connected to another desktop because it takes away the feeling of complete live control on another computer.
[rh-cta-rdp type=”2″ ]
Access to an RDP VPS that provides you with adequate bandwidth, good connectivity, and great technical resources is the best way to eliminate disturbing problems and enhance your remote desktop experience. Cloudzy’s USA RDP servers, with 24/7 support and promised latency-free connectivity, are the best way to bypass limitations
Best RDP Clients for GNOME
An RDP client is an app that gathers input information and sends them to the remote desktop. It also receives data from the remote desktop in visual form to display on your local desktop.
If you want a reliable connection, eliminate security worries, and have an efficient remote desktop experience; you should choose a good GNOME RDP client. Here we’ve introduced five of the best RDP clients to enhance your experience with the GNOME remote desktop.
1. Tiger VNC
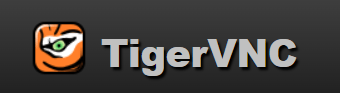
TigerVNC is both server and client software for remote connection. As the name suggests, it’s made for the VNC protocol, another remote connection protocol. But TigerVNC also supports the RDP protocol. With TLS encryption and advanced authentication methods, it’s among the most secure servers out there.
2. NoMachine
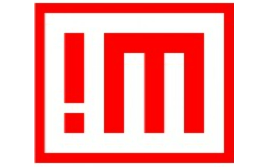
NoMachine is an RDP software with a feature-packed environment for remote desktop connection. It has a free version, but you need to buy a license for advanced features like session recording, file transfer, and printing from a remote desktop. Besides Linux distros, it’s also available for Windows and macOS.
3. FreeRDP
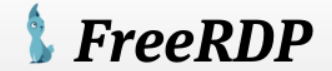
FreeRDP is an RDP client that’s free and open-source. This software offers a range of advanced features like file transfer, clipboard sharing, and video redirection.
4. GNOME Boxes
GNOME Boxes is a built-in tool in the GNOME environment. This virtualization tool covers a wide range of remote connection protocols, including RDP, and gives users the ability to make and regulate virtual machines on their personal computers.
5. Windows RDP
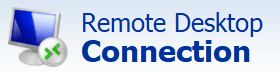
Windows remote desktop connection, also known as RDC or Windows RDP is an RDP client developed by Microsoft and is built in Windows systems. Some of its important features are file transfer in Windows to Windows connections, voice and video integration, and the ability to save connection configurations.
6. Remmina
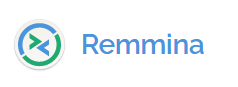
The last RDP client that we’ll talk about is Remmina. Remmina is probably the most commonly used RDP client since it’s free, open-source, and made by pro-copyleft developers. It has a long list of useful features and options such as remembering the last view mode of each connection or a screenshots folder. It also supports a variety of protocols, including RDP, VNC, SSH, and SPICE.
Alternatives to RDP for Remote Accessing a GNOME Desktop
There are several alternative solutions to connect to a remote machine via your local computer. And there are also several reasons why one might not be willing to use RDP. RDP is a proprietary tool that Microsoft has developed for Windows users. In order to use it on Linux machines, users have to use open-source implementations like FreeRDP. That’s why some Linux users prefer to use other remote connection protocols such as VNC or SSH. Let’s review these alternative methods and see how suitable they are for setting up a GNOME remote desktop.
Virtual Network Computing (VNC):
Similar to RDP, VNC is a screen-sharing solution that connects two computers. There are lots of similarities and differences between RDP and VNC. The most important of which is that, unlike RDP, VNC works cross-platform and doesn’t have the operating system limitations of RDP. This feature makes it a better solution for setting up a remote desktop connection across various devices, especially Linux machines. You can use VNC protocol via several client tools such as TigerVNC, RealVNC, and Tight VNC.
[rh-cta-related pid=”4980″]X11 forwarding:
X11 is a network protocol that allows users to display graphics on a remote desktop. It’s mainly designed to display GUIs on another computer instead of the whole desktop. That’s why this protocol can be an ideal choice for people with security concerns. For example, you want to allow someone to test a software application on your system, but at the same time, you want to prevent them from accessing your confidential information.
[rh-cta-related pid=”5037″]To Recap
Overall, the GNOME remote desktop is a great tool for accessing and controlling a GNOME desktop remotely. With only a few steps and installing an RDP client, you can establish a connection from any desktop to a GNOME remote desktop. This article covered how to establish such a connection, the best RDP clients for GNOME, and RDP alternatives.
FAQ
What is RDP, and how to use it with GNOME?
RDP is a protocol that allows you to connect to another computer remotely. To use GNOME RDP, you need an RDP client designed for Linux, like XRDP.
Are there any requirements for using RDP with GNOME?
There are a few key elements you should have in order to access another computer with RDP:
- Having GENOME desktop installed.
- Having a remote desktop client that supports the RDP protocol for Linux OS.
- A reliable internet connection with good bandwidth.
- The IP address or hostname of the remote machine you want to connect to.
- Access credentials of the machine you want to connect to, like username and password.
Is it possible to connect to multiple GNOME desktops using RDP?
Yes, it’s possible to access multiple GNOME desktops using RDP. However, RDP’s default port only allows for one connection. So you should configure different port numbers for each desktop to be able to reach it.
What is the best RDP client to connect to a GNOME desktop?
There are many RDP clients that allow connecting to Linux systems. Like TigerVNC, Remmina, and Vinagre. Out of these options, Vinagre is mainly designed for GNOME desktop.