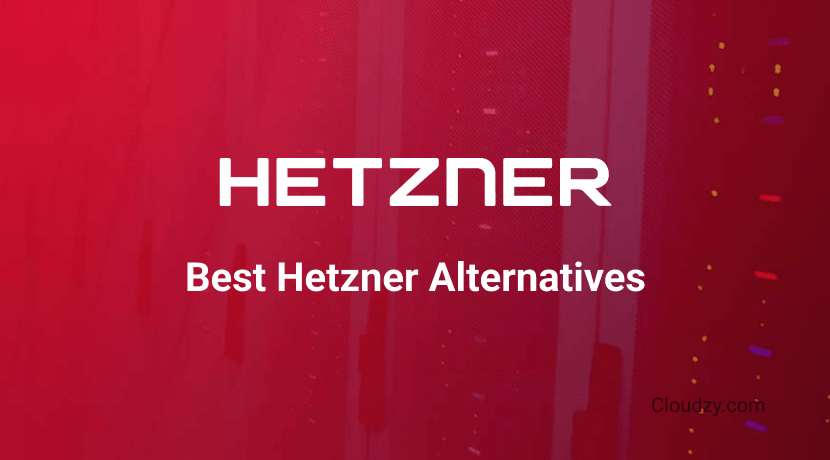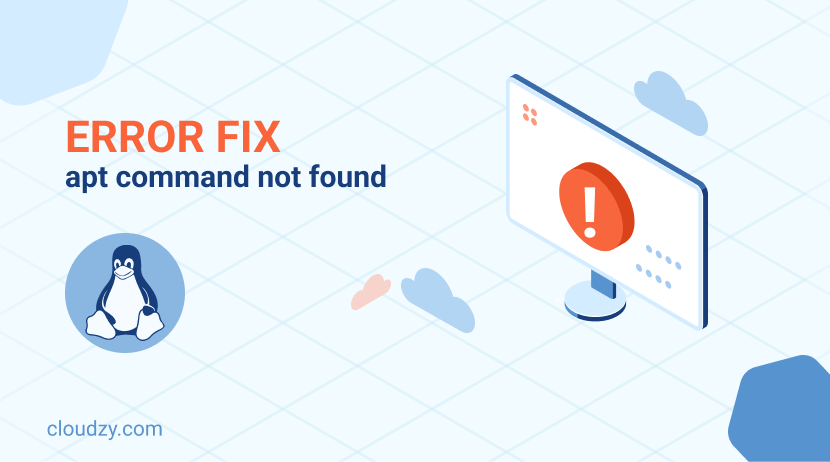
If you’re a Linux user, you’re likely familiar with the apt command. This command is a crucial tool for package management on Debian-based distributions like Ubuntu. However, It’s likely that you encounter the ‘apt command not found’ error. Encountering such an error can be frustrating and may stop your processes. Our comprehensive guide will walk you through understanding and resolving this error to make sure your system runs smoothly.
Understanding the ‘apt command not found’ Error
The ‘apt command not found‘ or ‘apt get not found’ error usually tells you that your system doesn’t recognize the apt command. This could be related to several reasons:
- You’re using a non-Debian based distribution that doesn’t support apt. For example, you may be using Fedora or Arch.
- The apt package manager is not installed on your system.
- There are issues with your system’s PATH configuration.
It’s essential to note the distinction between apt and apt-get. Both of these commands are package managers that we use to handle installation and removal of software on Debian-based systems. But apt is a newer and more user-friendly alternative to apt-get.
[rh-cta-related pid=”25497″]‘apt get not found’ Preliminary Checks and Solutions
Before diving into more complex solutions, perform these preliminary checks:
- Verify Your Linux Distribution: Make sure you’re using a Debian-based distribution like Ubuntu, Mint, or Debian itself. Sometimes an error arises due to the simple fact that you haven’t considered the distribution compatibility.
- Check if apt is Installed: Run which apt to see if the command is available. If it returns nothing, apt is not installed.
- PATH Issues: Make sure the directory that contains apt is in your system’s PATH. You can do so by running echo $PATH.
Checking these preliminary factors before going to more complex solutions saves you a lot of time. Sometimes, the underlying reason is right in front of your face.
Fixing the ‘apt command not found’ Error
The primary issue with the ‘apt not found’ error can depend on the installation of the package. Let’s start solving the issue by installing apt.
First make sure you’re using a Debian-based system like Ubuntu or Debian. ‘apt’ is not compatible with non-Debian systems like Fedora or CentOS, which use different package managers (e.g., ‘yum’ or ‘dnf’).
If you’re using a non-Debian system (like Fedora or Arch), you might encounter the ‘apt not found’ error because these systems use different package managers. Let’s see how you can use apt on Fedora and Arch. For Fedora, use dnf, and for Arch, use pacman. Here’s how you can use them:
Fedora:
sudo dnf install <package-name>
Arch:
sudo pacman -S <package-name>
If you encounter the ‘apt: command not found’ error on a Debian-based system, open the terminal and run this command to verify installation:
sudo apt update
If you get ‘command not found,’ proceed to reinstall apt.
Download the ‘.deb’ package for your system version from the official repository:
wget http://security.ubuntu.com/ubuntu/pool/main/a/apt/apt_2.0.2ubuntu0.2_amd64.deb
Install the package with ‘dpkg’:
sudo dpkg -i apt_2.0.2ubuntu0.2_amd64.deb
Update the local repository to confirm successful installation:
sudo apt update
If there are dependency issues, identify and install the required dependencies:
dpkg -I apt_2.0.2ubuntu0.2_amd64.deb
Your system’s ‘apt’ package is now properly configured.
Sometimes, the error occurs because your package list is outdated. You can update the package list to make sure that your system is aware of the latest available packages. Run the following command to update your package list:
sudo apt-get update
After updating, try running the apt command again.
The ‘apt’ command is a newer, more user-friendly version of ‘apt-get’. If ‘apt’ is not found, you can try using ‘apt-get’ instead. The ‘apt-get’ command performs the same functions and is often available on systems where ‘apt’ is not. For example, instead of running:
sudo apt install package-name
You can use the following command:
sudo apt-get install package-name
This will help in resolving the ‘apt get command not found’ and ‘sudo apt get command not found’ errors.
Another issue that may be causing the ‘apt command not found error’ is you may not have sudo privileges. The ‘apt’ and ‘apt-get’ commands require superuser privileges to execute. If you encounter errors like ‘sudo apt command not found’ or ‘sudo apt get command not found’, it might be because you don’t have enough permissions. To make sure you have the necessary privileges, prefix your commands with ‘sudo’ and provide the root password when prompted. And if you still face issues, check if your user has sudo privileges by running:
sudo -l
This command lists the privileges of your user. If you do not have sudo privileges, you may need to contact your system administrator.
By following these steps, you should be able to resolve the ‘apt command not found’ error and continue managing packages on your Debian-based Linux distribution effectively.
4 Tips to Avoid the ‘apt command not found’ Error
To reduce the chances of encountering the ‘apt command not found’ error, follow these best practices for system maintenance and package management:
- Regular System Updates: Keep your system updated with the latest software and security patches to prevent compatibility issues and vulnerabilities.
- Manage Dependencies: Ensure all necessary packages are installed and resolve any conflicts when adding new software or updates.
- System Integrity Checks: Regularly check your system for any issues that could affect critical tools like apt.
- Backup and Restore: Implement a reliable backup system for your settings and important files to quickly recover from any issues.
Alternative Package Managers
If you’re constantly encountering issues with the ‘apt’ command or if you’re using a non-Debian-based Linux distribution, there are several alternative package managers you can use. Each Linux distribution typically has its own package manager, which handles the installation, update, and removal of software packages. Here’s an overview of some popular alternative package managers:
YUM and DNF (for Red Hat-based Distributions)
YUM (Yellowdog Updater, Modified) and DNF (Dandified YUM) are package managers for Red Hat-based distributions like Fedora, CentOS, and Red Hat Enterprise Linux (RHEL).
YUM
To install a package using YUM, use the following command:
sudo yum install package-name
You can use the following yum command to update your system’s packages:
sudo yum update
And this yum command removes a package:
sudo yum remove package-name
DNF
DNF is the next-generation version of YUM that is a much faster and more efficient package manager. To install a package using DNF, use:
sudo dnf install package-name
The following dnf command updates your system’s packages:
sudo dnf update
And this dnf command removes a package:
sudo dnf remove package-name
Pacman (for Arch-based Distributions)
Pacman is the package manager for Arch Linux and its derivatives, such as Manjaro. It’s a simple and fast package manager.
To install a package using Pacman, use this command:
sudo pacman -S package-name
To update the system use this command:
sudo pacman -Syu
To remove a package use this command:
sudo pacman -R package-name
Understanding and using the appropriate package manager for your distribution is very important for effective system management. By familiarizing yourself with these alternative package managers, you can manage your packages smoothly and effectively.
Conclusion
Encountering the ‘apt command not found’ error can be frustrating, but you can fix it with a few simple steps. In this blog post, we reviewed the best practices for tackling this issue. By following these steps, you’ll quickly resolve the issue and maintain efficient system management.
Looking for a reliable VPS provider? Cloudzy’s Cloud VPS offers pre-installed Linux distributions of your choice. Built on cutting-edge infrastructure, our servers guarantee 99.95% uptime and are backed by 24/7 support. Experience reliability and high performance and enjoy robust support for all your technical needs with Cloudzy’s Linux VPS.
FAQ
What is the difference between ‘apt’ and ‘apt-get’?
‘apt’ is a newer, user-friendly command-line interface for managing packages on Debian-based distributions. It combines the functionalities of ‘apt-get’ and other tools. ‘apt-get’ is an older tool, still available and functional, but ‘apt’ offers a more intuitive syntax and additional features.
Why do I get ‘command not found’ errors for other commands as well?
‘command not found’ errors typically occur when the system is unable to locate the executable for the command you’re trying to run. This can be due to missing software packages, incorrect PATH variables, or issues with the installation.