Show Categories
Categories
How to Resolve SSH Authentication Issues
SSH (Secure Shell) is an important aspect of secure network administration and provides a secure method to access remote servers. Authentication within SSH is a multi-faceted process that involves methods like password, public key, and multi-factor authentication (MFA) to verify user identity. Understanding these authentication methods and their common issues is essential for secure and effective remote server access.
Prerequisites
-
Administrative access to the server to manage SSH configurations and user accounts.
-
Familiarity with SSH key generation and the setup process for public and private keys.
-
Understanding of the server's password policy and account management procedures.
-
Knowledge of configuring and troubleshooting MFA setups.
-
Access to the server's SSH configuration files, typically located at /etc/ssh/sshd_config.
-
Ability to use command-line tools for log analysis and configuration file editing.
-
For SSH agent issues, understanding how SSH agents work and how to add keys to the agent.
Common SSH Authentication Issues Explained
Password Authentication Failures
Password issues are one of the most common SSH authentication problems. Users may enter their passwords incorrectly can lead to account lockouts due to security policies. Password expiration is another aspect where passwords may no longer be valid after a certain period.
Public Key Authentication Problems
This form of authentication is more secure than passwords but comes with its own challenges. If the public key is missing from the server's .ssh/authorized_keys file or if the private key on the client side is not correctly configured or has incorrect permissions (should be 600), authentication will fail. Another common issue is format errors in the authorized_keys file, which can occur if the key is copied incorrectly.
Multi-Factor Authentication (MFA) Challenges
MFA provides an additional security layer that usually includes a time-based code or a physical token. Common issues with MFA include time drift on tokens leading to failed synchronizations, or users losing access to their MFA device, which can lock them out of the system.
SSH Agent Issues
The SSH agent holds private keys used for public key authentication, reducing the need to enter passwords. Problems can arise if the SSH agent is not running or if keys are not added to the agent with ssh-add. This can lead to repeated password prompts or authentication failures.
Understanding these common issues and their implications is crucial for maintaining a seamless and secure SSH environment.
Diagnosing SSH Authentication Issues
When you have SSH authentication problems, a systematic approach can help you in identifying the root cause:
Analyzing Error Messages
SSH provides specific error messages that can guide you to the issue. For instance, "Permission denied (publickey)" suggests a problem with public key authentication, while "Access denied" might indicate a wrong password or a locked account.
Checking Server and Client Logs
The server's logs can provide detailed insights into authentication failures. Use commands like grep sshd /var/log/auth.log to filter for SSH-related log entries on the server. Similarly, check the client logs, usually found in ~/.ssh/ or output to the terminal, to look for clues.
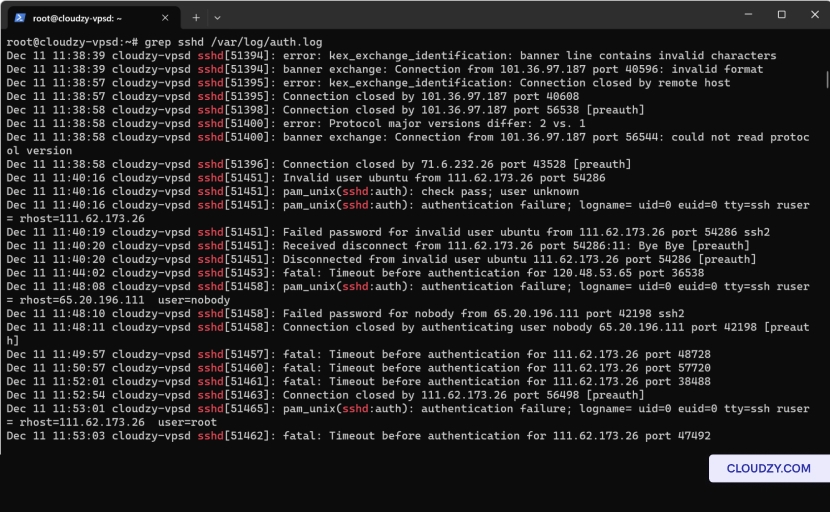
Verifying Authentication Settings
On the server, the SSH daemon configuration file at /etc/ssh/sshd_config contains settings for authentication methods. Make sure that password authentication, public key authentication, and any MFA settings are correctly enabled or disabled as required.
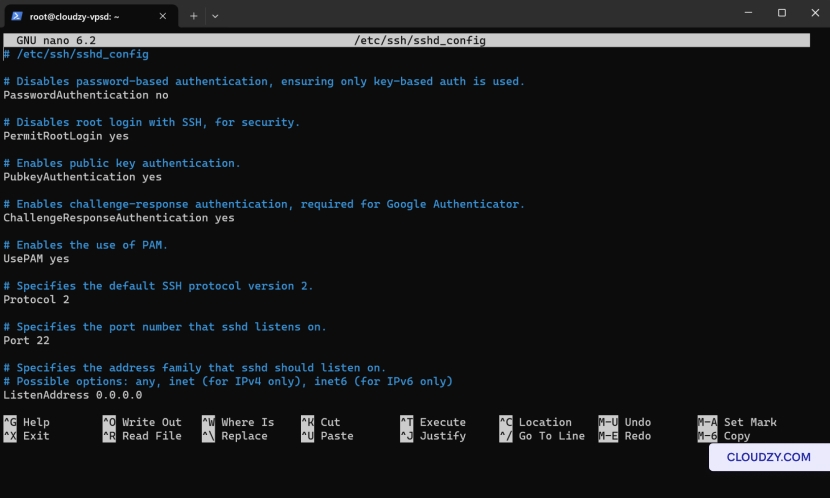
By carefully examining these areas, you can often pinpoint the exact problem causing the SSH authentication issue.
Troubleshooting and Solutions
Resolving Password Issues
When you face password-related SSH authentication problems, resetting your credentials is a straightforward process using the Cloudzy Panel:
- Access Cloudzy Panel:
-
Sign in to your Cloudzy dashboard.
-
Navigate to the Access section of your specific VPS dashboard.
- Password Reset:
-
Click on the RESET CLOUD VPS PASSWORD button.
-
A confirmation prompt will appear. Upon confirmation, the VPS will restart, and a new password will be sent to your registered email address.
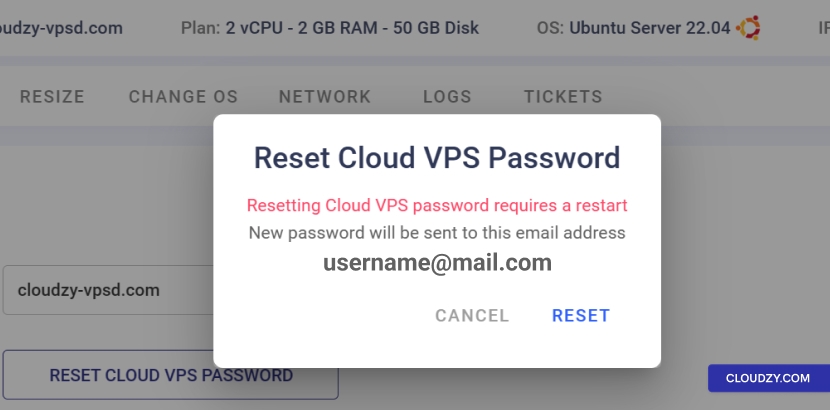
Fixing Public Key Authentication
Verify the public key is correctly placed in the server's ~/.ssh/authorized_keys file. Ensure the file permissions are correct with chmod 600 ~/.ssh/authorized_keys. On the client side, check that the private key is loaded with ssh-add -l and if not, add it with ssh-add /path/to/private_key.
Addressing MFA Problems
For MFA issues, ensure the server and authentication device's time are synchronized. If the MFA device is lost, reset MFA settings through the server's administrative interface, often requiring temporary disablement of MFA for the affected account.
For issues with Google Authenticator or similar MFA tools:
-
Resync Time: Ensure the time on your server and MFA device are synchronized. Use the ntpdate command on the server if necessary to sync with time servers.
-
Regain Access: If you have lost access to your MFA device, use backup codes provided at setup or contact the server administrator to temporarily disable MFA for your account to regain access.
Managing SSH Agent Problems
Windows with PuTTY:
-
Launch PuTTY.
-
Navigate to Connection -> SSH -> Auth -> Credentials in the category tree.
-
Click on the 'Browse' button to select your private key file for authentication. This file will typically have a .ppk extension if it's been converted for use with PuTTY.
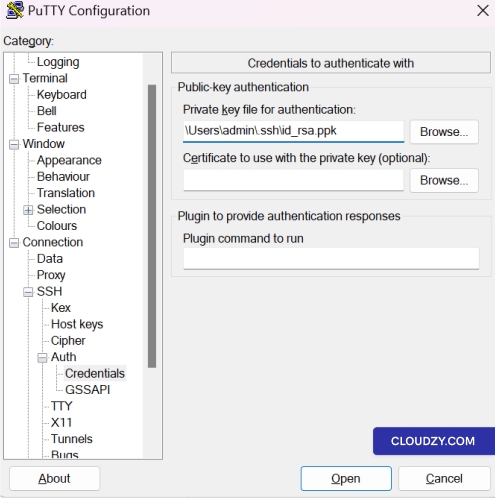
-
If your key file has a passphrase, you'll be prompted to enter it when you connect.
-
Save your session settings for future use.
Windows PowerShell or Command Prompt:
- Ensure you have the ssh-agent service running:
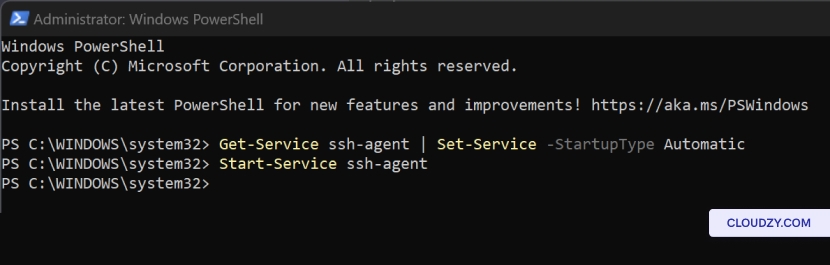
- Add your private key to the ssh-agent:
Replace .ssh\id_rsa with the path to your private key file if it's not in the default location.
Linux Terminal:
- Start the SSH agent if it's not already running:
- Add your SSH key to the agent:
Replace ~/.ssh/id_rsa with the path to your private key file if it's not in the default location.
Remember that on Linux, ssh-add might ask for your key's passphrase if it has one. This is a one-time action per session or until the agent is stopped or the system is restarted.
With these solutions, you should be able to tackle the most common SSH authentication issues, from simple password resets to more complex MFA and SSH agent problems. Always follow security best practices when resolving these issues to maintain the integrity of your server's access protocols. If you need any more information or further assistance, feel free to contact our support team by submitting a ticket.

Operating Systems
Locations
Resources










