Show Categories
Categories
How to Transfer Files Using Remote Desktop to a Windows VPS
Efficiently transferring files between your local system and your Windows VPS is crucial for managing your remote server effectively. This guide will walk you through three practical methods for hassle-free file transfers using Remote Desktop, empowering you to streamline your workflow and keep your Cloudzy Windows VPS in sync with your local environment.
Method 1: Sharing Drives from Local PC to Cloudzy Windows VPS
This method allows you to seamlessly share drives and folders between your local PC and your Cloudzy Windows VPS using Remote Desktop Connection (RDP). It's particularly useful when you need to access files stored on your local system while working on your VPS or transfer files between the two environments efficiently.
Step 1: Configure Remote Desktop Connection
- Open Remote Desktop Connection on your local PC.
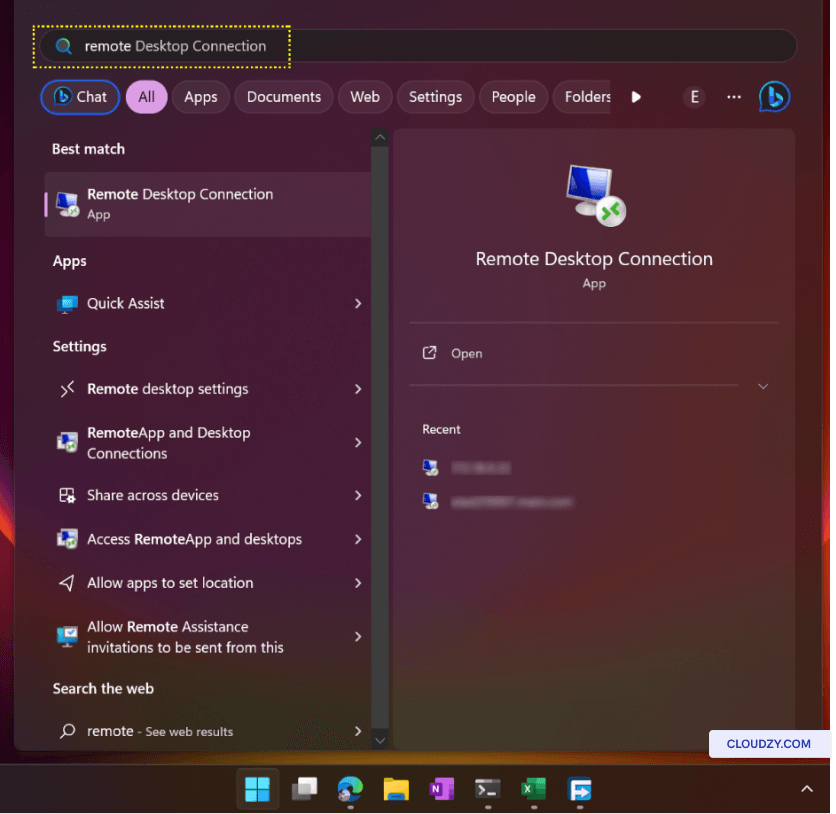
- Click on Show Options.
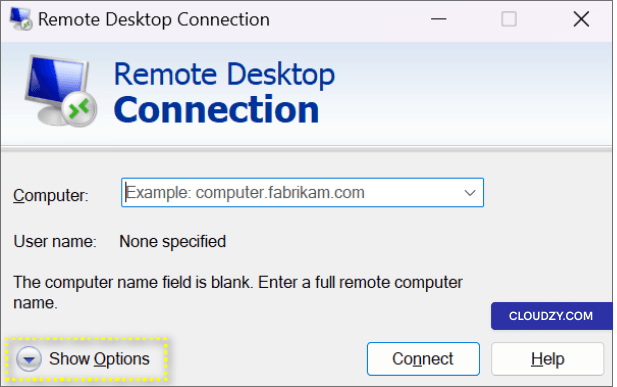
-
In the Computer section, enter the IP address or full domain name of your Cloudzy Windows VPS.
-
Fill in your username (which defaults to Administrator).
Step 2: Redirect Your Local Workstation's Drives
Once the connection is established, you can configure the sharing of your local drives and folders. This feature allows you to select specific drives or folders you want to make accessible within your VPS session. By choosing the resources you need, you streamline file transfer and access.
-
In the Remote Desktop Connection window, click on Show Options.
-
Navigate to the Local Resources tab.
-
Under Local devices and resources, click on More.
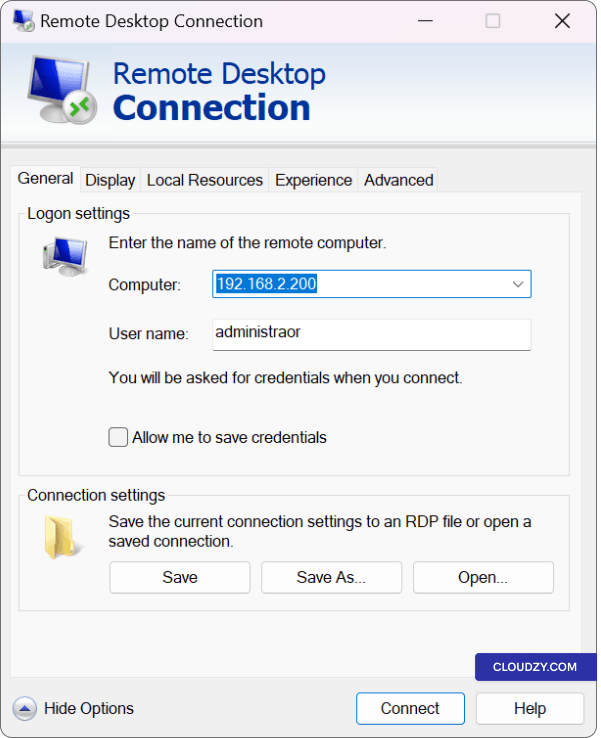
- Choose the drives or folders you want to share by checking the boxes.
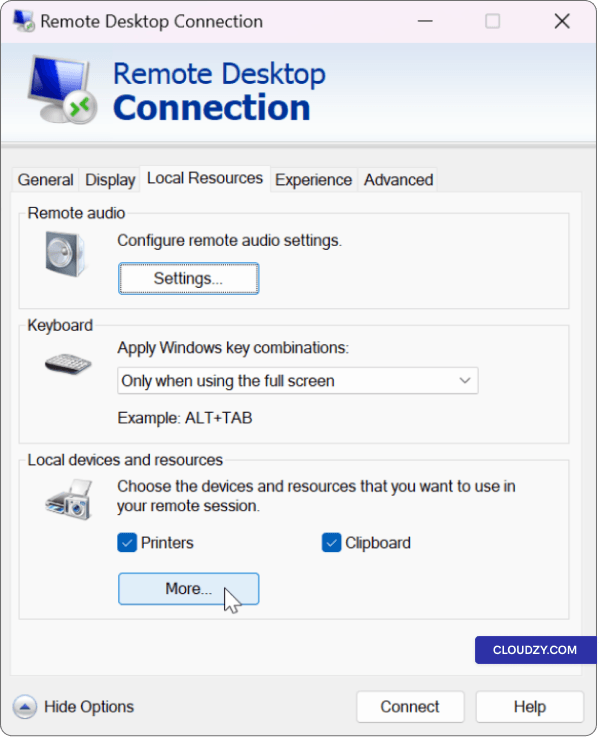
- Click OK to confirm your selections.
Step 3: Connect to Your Cloudzy Windows VPS
-
Click the Connect option in the Remote Desktop Connection window.
-
After connecting, right-click on the Start menu and select File Explorer.
Step 4: Access and Transfer Files Seamlessly
In the final step, you'll use the "File Explorer" on your VPS to access the shared drives and folders from your local system. This makes file management a breeze. You can effortlessly drag and drop files between your local PC and Cloudzy Windows VPS, simplifying tasks like uploading, downloading, or syncing important files.
- In the File Explorer under This PC or Computer, you will see the drives that you configured for sharing.
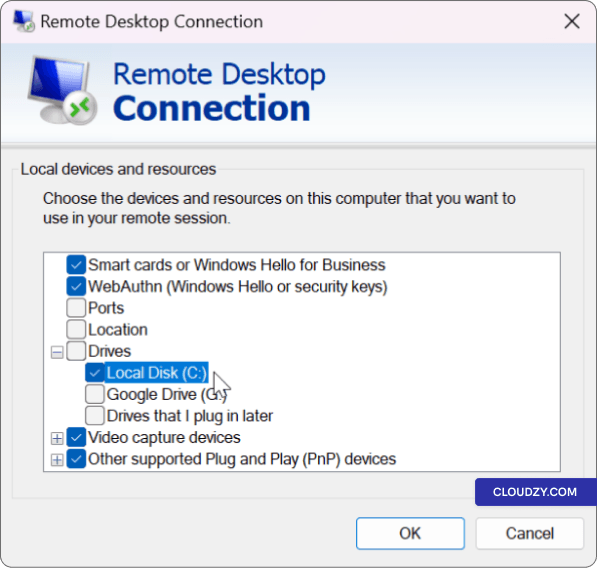
- You can access and transfer files and folders between your local system and Cloudzy Windows VPS effortlessly.
Troubleshooting "Destination Folder Access Denied" Error
If you encounter a "Destination Folder Access Denied" error while attempting to transfer files using Remote Desktop Connection, don't worry; this issue can be resolved. Here's what you can do to address it:
Restart Remote Desktop Connection:
First, try restarting your Remote Desktop Connection session. Close the existing session and reconnect to your Cloudzy Windows VPS. Sometimes, a simple reconnection can resolve access issues.
Connect as an Administrator:
Ensure that you are connecting to your Cloudzy Windows VPS as an administrator. Administrative accounts typically have broader file access permissions. If you are not already using an administrative account, log out and reconnect using one.
Verify Permissions on the Local Drive:
Ensure that the local drive on your local machine, which you intend to use with Remote Desktop Connection, has the appropriate read and write permissions. Right-click on the drive, select Properties, and navigate to the Security tab. Confirm that your user account has the necessary permissions.
To address the "Destination Folder Access Denied" error, review the folder permissions on both your local system. To check permissions:
On your Windows, right-click the drive, select Properties, and navigate to the Security tab. Ensure that the necessary permissions, including read and write, are granted.
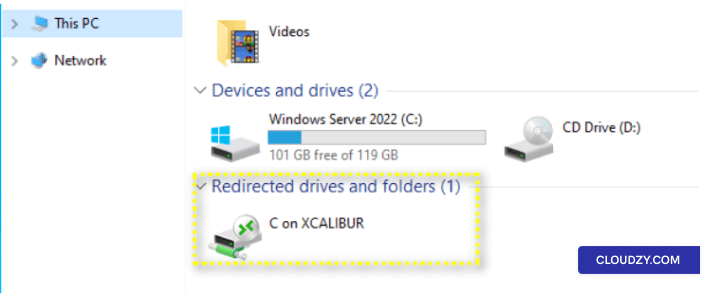
Use a Different Destination Drive:
If the error persists, try transferring the file to a different destination drive. Ensure that the new drive also has the required permissions.
Method 2: Copy and Paste Files between Cloudzy Windows VPS and Your Local System
You can easily transfer files between your Cloudzy Windows VPS and your local system using the copy-and-paste method. This method allows you to effortlessly move files in both directions, making it ideal for tasks like downloading reports, backing up data, or simply organizing your files.
Step 1: Copying Files from Cloudzy Windows VPS (to Local System)
-
Locate the File: On your Cloudzy Windows VPS, navigate to the location of the file you want to transfer.
-
Select the File: Single-click on the desired file to select it. If you want to transfer multiple files, you can hold down the CTRL key on your keyboard while clicking on each file.
-
Copy the File: Right-click on the selected file(s) and choose Copy from the context menu. Alternatively, you can use the keyboard shortcut CTRL + C to copy the file(s).
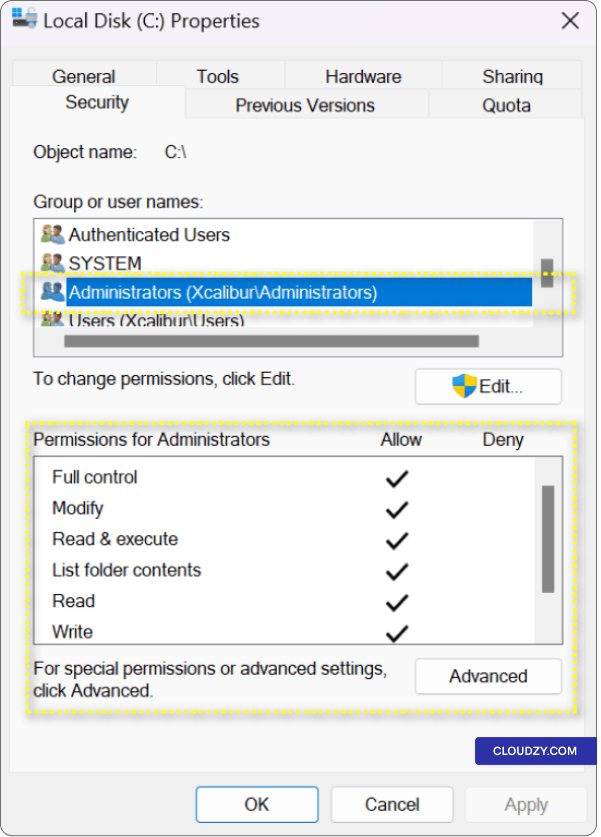
Step 2: Pasting Files to Your Local System
-
Navigate to Your Local System: Minimize the Cloudzy Windows VPS desktop or switch to your local system.
-
Select the Destination: Right-click on your local system's desktop or navigate to the destination folder where you want to save the file(s). This is where the copied file(s) will be pasted.
-
Paste the File(s): Right-click in the destination folder and choose Paste from the context menu. You can also use the keyboard shortcut CTRL + V to paste the file(s).
-
File Transfer: The file(s) will begin to transfer from your Cloudzy Windows VPS to your local system. The time required for transfer depends on the file size and your internet connection speed.
-
Confirmation: Once the transfer is complete, you will find the file(s) in the designated destination folder on your local system.
Step 3: Reversing the Process (Local System to Cloudzy Windows VPS)
You can also use the same method to transfer files from your local system to your Cloudzy Windows VPS:
-
On your local system, locate the file(s) you want to transfer.
-
Copy the file(s) using the same method as mentioned above.
-
Access your Cloudzy Windows VPS using Remote Desktop Connection.
-
Navigate to the desired location on your VPS.
-
Paste the file(s) into the VPS location to complete the transfer.
Using the copy-and-paste method, you can efficiently transfer files between your Cloudzy Windows VPS and your local system in both directions, making it convenient to work with and manage your data across both environments.
Method 3: Transferring Files between Windows VPS and the Local System Using File Explorer
File Explorer provides a user-friendly and intuitive method for transferring files between your Windows VPS and your local system. Whether you need to move important documents, backup files, or organize your data, File Explorer simplifies the process.
Step 1: Access File Explorer on Windows VPS
-
Connect to Your Windows VPS: Begin by connecting to your Windows VPS through Remote Desktop Connection, following your usual procedure.
-
Open File Explorer: Once connected, open File Explorer by right-clicking on the Start menu or taskbar and selecting File Explorer from the menu. Alternatively, you can use the keyboard shortcut Windows Key + E to launch File Explorer.
Step 2: Locate and Select the File or Folder (Windows VPS to Local System)
-
Navigate to the File or Folder: Within File Explorer on your Windows VPS, navigate to the location of the file or folder you intend to transfer to your local system.
-
Select the File or Folder: Left-click on the file or folder to highlight it.
Step 3: Copy the File or Folder
-
Access Home Tab: In the top bar of the File Explorer window, locate and select the Home tab.
-
Choose Move To or Copy To: Within the Home tab, you will find options for Move to or Copy to in the subcategory. Click on your preferred option based on your specific file transfer needs.
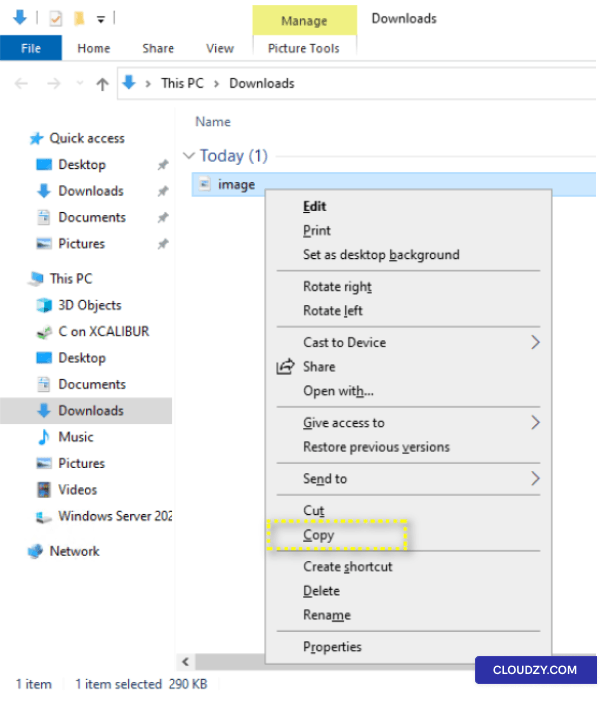
- Specify the Destination: In the drop-down menu, choose Choose the location and specify the destination on your local system where you wish to transfer the file or folder.
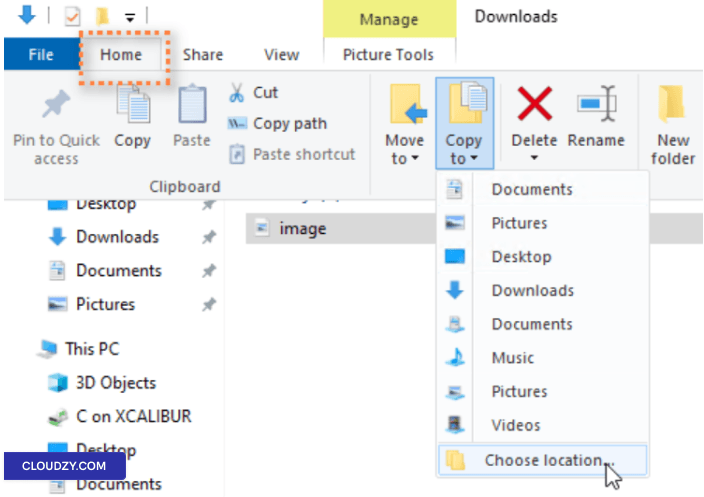
- Initiate Copy: After specifying the desired destination, click on the Copy button.
Note: To perform the reverse process and transfer files from your local system to your Windows VPS, follow the same steps but initiate the transfer from your local system's File Explorer to the drive you shared in the Remote Desktop Connection.
In summary, these methods simplify file transfers between your Windows VPS and local system, enhancing data management for tasks such as website hosting and application management. If you have any questions, feel free to contact us by submitting a ticket.
FAQ
Are there any size limits for file transfers using RDP?
In the copy-and-paste method, files up to 2 GB in size can be transferred between your local system and Windows VPS. For larger files, consider using drive synchronization or shared drive functionality.

Operating Systems
Locations
Resources










