Show Categories
Categories
How to Expand Windows VPS Server Drive Without Data Loss
After upgrading your Cloud VPS, you may find the need to extend the server's drive partition to utilize the new space fully. This can be done without losing any data, ensuring a smooth transition to greater storage capacity. This guide will explain how to safely expand your Windows VPS's drive partition following a VPS resize on Cloudzy.
Prerequisites
Before you begin the drive expansion, ensure the following:
- Complete VPS Resize: Finish resizing your Cloud VPS via the Cloudzy panel. To do this, navigate to the 'Resize' tab on your VPS management page, select the new plan with increased resources, and confirm the resize. Remember, resizing may require a VPS restart.
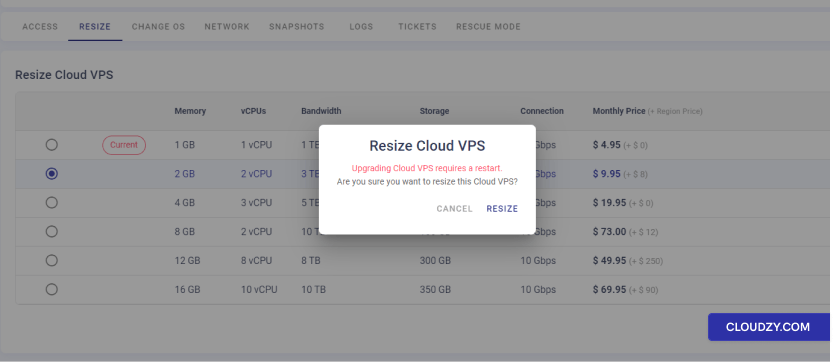
-
Backup Your Data: It's crucial to back up your VPS data before making changes to disk partitions. You can use Windows Backup features or a third-party tool to secure your data.
-
Administrator Access: You must have administrator privileges on your VPS. Log in to your Windows VPS with an account that has these rights.
-
Check Disk Management: Access the Disk Management utility by right-clicking Start on the desktop, selecting Disk Management. Make sure the new space is listed as Unallocated next to your current partition(s).
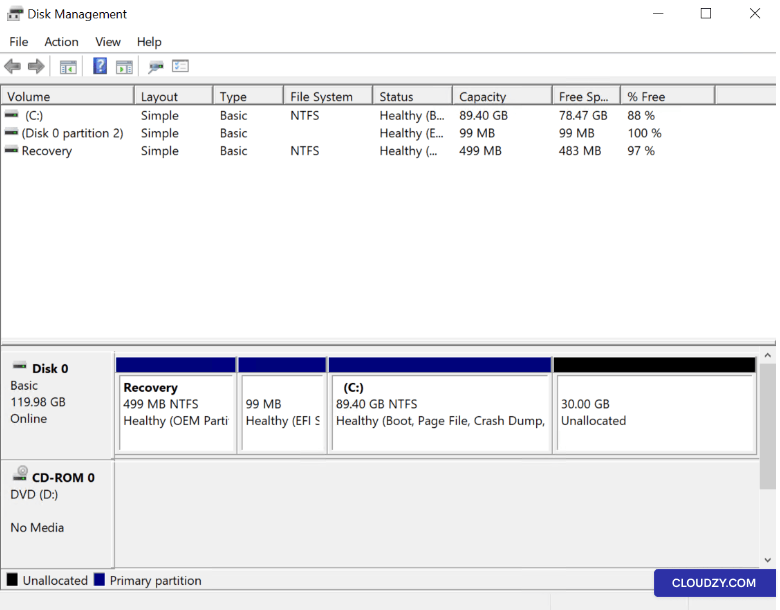
These detailed prerequisites will prepare you for a safe and effective drive expansion.
Expanding Your Windows VPS Server Drive
After making sure the prerequisites are met, follow these steps to expand your server drive:
Step 1: Access Disk Management
As described before through Start or access Disk Management through the Windows Run dialog:
-
Press Win + R to open the Run dialog box.
-
Type diskmgmt.msc and press Enter or click on OK.
-
The Disk Management utility will open, displaying your current disk configuration, including any unallocated space.
Step 2: Locate Unallocated Space
In Disk Management, find the Unallocated space that appeared after your VPS resize.
Step 3: Extend Volume
Right-click on the partition you wish to expand (often the C: drive) and choose Extend Volume….
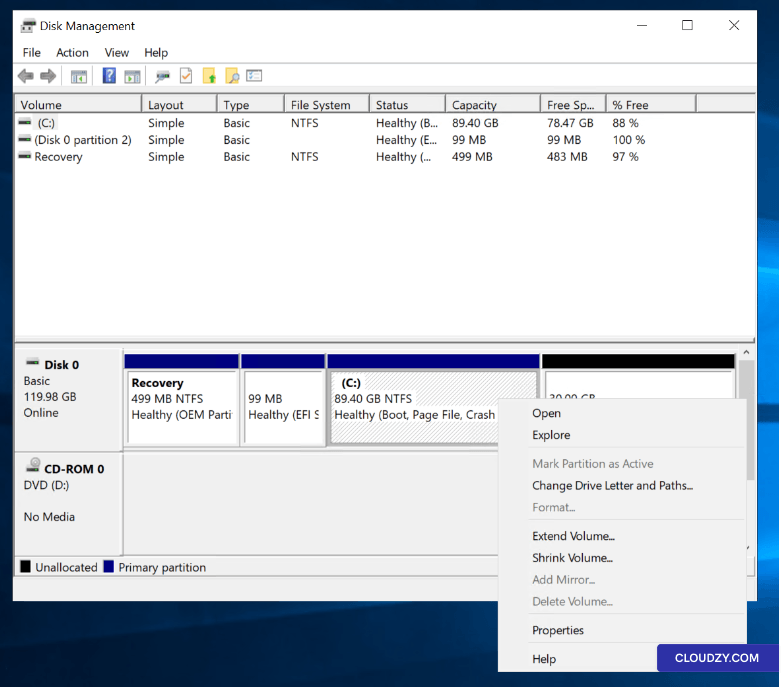
Step 4: Extend Volume Wizard
The Extend Volume Wizard will launch. Click on Next to proceed.
Step 5: Select Disk Space to Add
Specify the amount of unallocated space to add to the existing partition. The wizard may auto-select the maximum available space by default.
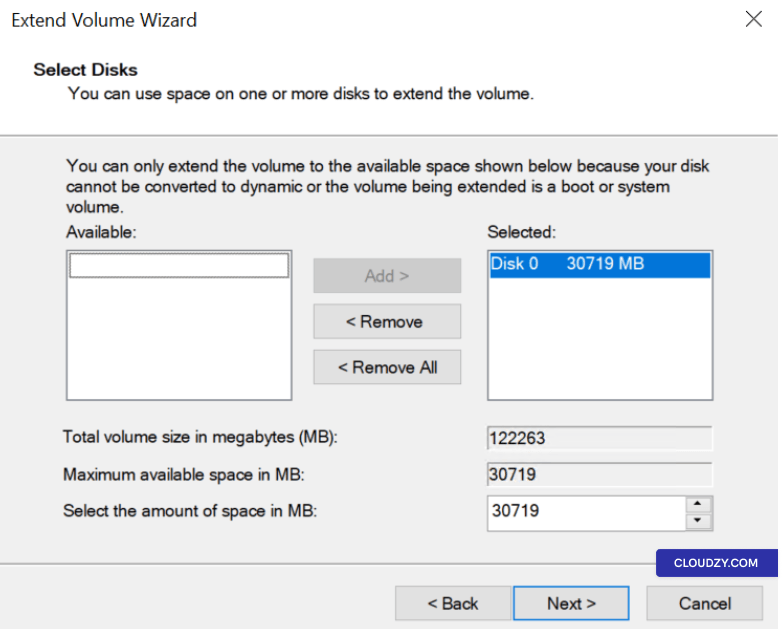
*Step 6: Complete the Extension
Click on Next and then Finish to apply the changes. The partition will be extended without a restart and without losing data.
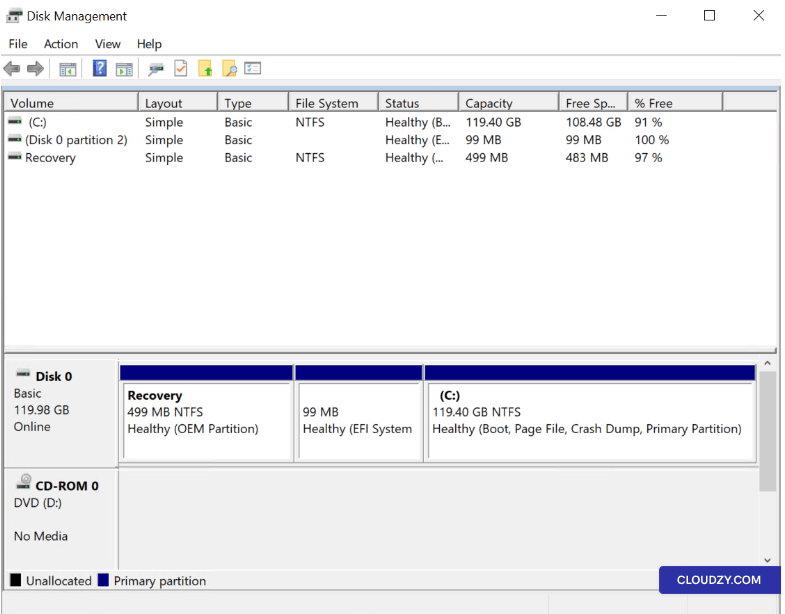
With the expanded partition, your Windows VPS now has more available space to support your applications and storage needs, ensuring your server's capabilities match its new, larger configuration. If you have any questions, feel free to contact us by submitting a ticket.

Operating Systems
Locations
Resources










