Show Categories
Categories
How to Enable Simultaneous RDP Connections on Windows Server 2022
Remote Desktop is a powerful tool that grants users the ability to connect to a computer from a remote location, giving them direct access to the remote system's desktop interface. Windows Server 2022 comes equipped with the Remote Desktop Services (RDS) feature, which facilitates the connection of multiple users simultaneously, enabling them to access applications and the server's desktop remotely. This functionality is particularly useful for IT professionals engaged in remote server administration.
Enable Remote Desktop on Windows Server 2022
- Accessing the Server:
First, log in to your Windows Server 2022 using a local administrator account. This account will provide you with the necessary privileges to make changes to the system settings.
- Opening Server Manager:
After logging in, launch the Server Manager, which is a comprehensive management tool that allows you to configure and manage various aspects of your server.
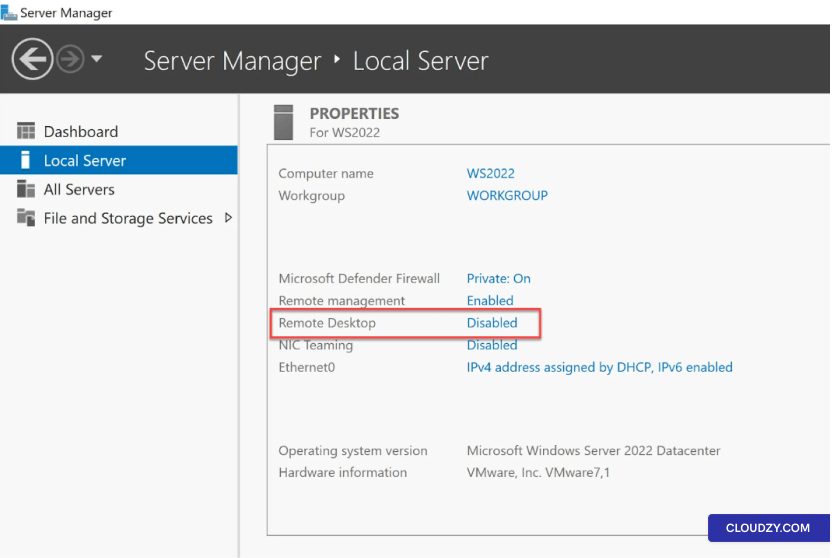
- Navigating to Local Server Properties:
Within the Server Manager interface, locate and select the Local Server section. This section contains crucial server-related settings that can be configured according to your requirements.
- Enabling Remote Desktop:
In the Properties section of the Local Server tab, look for the Remote Desktop option. By default, it might be marked as Disabled, which means that remote desktop access is currently inactive.
- Activating Remote Desktop:
Click on the Disabled status next to Remote Desktop. A new window, the System Properties dialog, will pop up.
- Configuring Remote Connection Settings:
Within the System Properties dialog, go to the Remote tab. Here, you'll find the option Allow remote connections to this computer. Make sure this option is checked to enable remote desktop access.
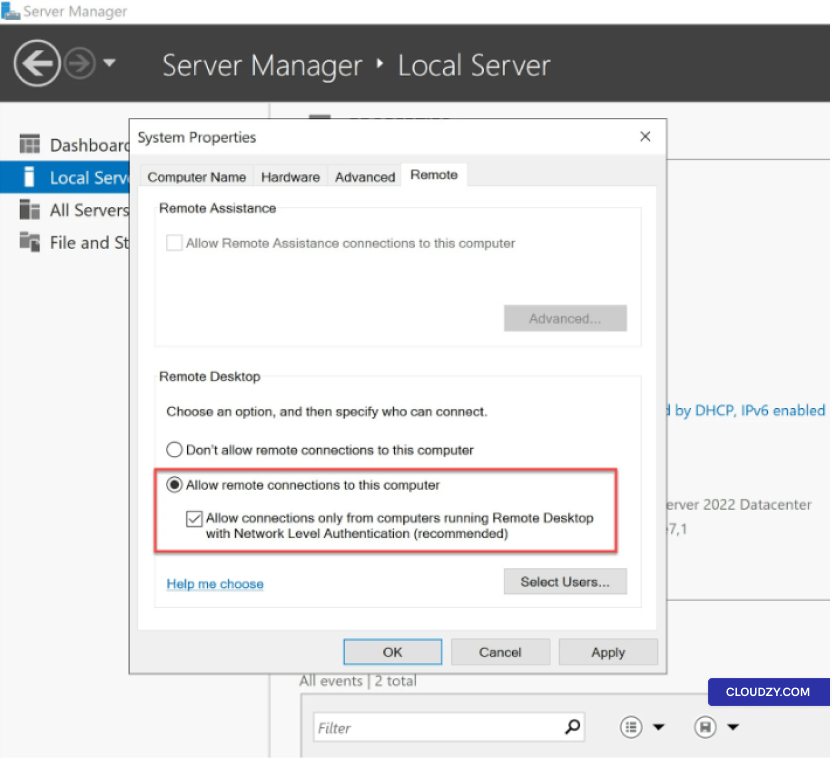
- Enhancing Security:
For enhanced security, it is recommended to check the box labeled Allow connections only from computers running Remote Desktop with Network Level Authentication (NLA). This adds an additional layer of protection to your remote connections.
- Granting User Access (Optional):
If you want specific users to have remote desktop access to your Windows Server 2022, click on Select Users. You can add individual users who require remote access. In case your server is part of a domain, you can also select domain users for remote access privileges.
Alternative Access Method
If you prefer using a command-line approach, you can open the remote desktop settings window by running the command sysdm.cpl. This command opens the System Properties window, and from there, you can navigate to the Remote tab and enable the Remote Desktop settings.
Creating a New User and Assigning Remote Desktop Permissions
To enable multiple administrators to establish simultaneous remote desktop connections on Windows Server 2022, it's essential to create new user accounts and grant them remote desktop access permissions. This section outlines the step-by-step process for creating a new user and configuring remote desktop permissions:
Step 1: Accessing the Server Manager
-
Log in to your Windows Server 2022 using an existing administrator account. This account should have the necessary privileges to make changes to the system settings.
-
Launch the Server Manager, a comprehensive management tool that allows you to configure various aspects of your server.
Step 2: Creating a New User
-
In the Server Manager, navigate to the Tools menu and select Computer Management. This opens the Computer Management console.
-
In the Computer Management console, expand the Local Users and Groups section, and right-click on Users.
-
Select New User to create a new user account.
-
Follow the prompts to fill in the user's details, including their username and password. Ensure the password meets the server's security requirements.
Step 4: Granting Remote Desktop Permissions
Now that you've created a new user account, it's time to grant remote desktop access permissions to this account.
-
Go back to the Server Manager and navigate to the Local Server section as mentioned earlier.
-
In the Properties section, find the Remote Desktop option. By default, it might be marked as Disabled for new user accounts.
-
Click on the Disabled status next to the new user's account name, and a window, the System Properties dialog, will appear.
-
Within the System Properties dialog, go to the Remote tab.
-
Here, you'll find the option Allow remote connections to this computer. Ensure this option is checked to grant remote desktop access to the newly created user.
-
For added security, consider checking the box labeled Allow connections only from computers running Remote Desktop with Network Level Authentication (NLA).
-
Click on OK to save your changes.
Step 5: Logging in with the New User Account
The new user account is now set up with remote desktop access permissions. The user can connect remotely to the server using their username and password.
Enabling Remote Desktop on your Windows Server 2022 is a straightforward process that empowers you with the ability to manage your server remotely. This feature, coupled with the security enhancements provided by Network Level Authentication, ensures a safe and efficient remote administration experience. If you need any more information or further assistance, feel free to contact our support team by submitting a ticket.
FAQ
How does enabling simultaneous RDP connections benefit server administrators?
Enabling simultaneous RDP connections empowers server administrators to efficiently manage multiple tasks and user sessions remotely. This capability enhances productivity, flexibility, and the ability to troubleshoot server issues without needing physical access.
What is Remote Desktop Services (RDS) on Windows Server 2022?
Remote Desktop Services (RDS) is a feature that enables multiple users to connect to and use applications and the server's desktop remotely. It's particularly useful for scenarios involving remote administration and multi-user access to server resources.
Is enabling RDP on Windows Server 2022 secure?
Yes, enabling RDP on Windows Server 2022 can be secure when proper security measures are applied. It's recommended to enable Network Level Authentication (NLA) to enhance security. NLA ensures that only authenticated users can connect remotely, adding an extra layer of protection.
Can I enable RDP on Windows Server 2022 using a local administrator account?
Yes, you can enable RDP on Windows Server 2022 using a local administrator account. This account provides the necessary privileges to configure system settings, including remote desktop access.
How can I grant specific users remote desktop access on Windows Server 2022?
To allow specific users remote desktop access, click on "Select Users" in the Remote Desktop settings. From there, you can add individual users who require remote access. If your server is part of a domain, you can also grant remote access to domain users.

Operating Systems
Locations
Resources










