Show Categories
Categories
How to Disable Automatic Restarting after Windows Updates
There's nothing more frustrating than having your server automatically restart in the middle of an important task or during business hours due to Windows updates. This guide will walk you through the steps to disable automatic restarts after Windows updates on Windows Server 2012 and 2022. Whether you want to prevent restarts when users are logged in or disable them entirely, we've got you covered.
Using Group Policy Editor to Disable Automatic Restarts
The Group Policy Editor is a powerful tool that allows Windows Server administrators to fine-tune various system settings and policies. In this section, we'll explore how to leverage the Group Policy Editor to disable automatic restarts after Windows updates on Windows Server 2012 and 2022.
Disabling automatic restarts is useful in two main scenarios:
-
when you want to prevent automatic restarts during critical work hours
-
when users are actively logged in to the server
Follow clear instructions to configure the necessary settings in the Group Policy Editor, ensuring a smoother update experience on your Windows Server.
Step 1: Open Group Policy Editor
Press Win + R, type "gpedit.msc," and press Enter to open the Local Group Policy Editor.
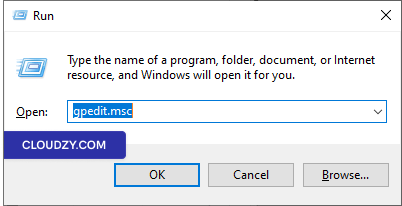
Step 2: Navigate to the Windows Update Policy
In the Group Policy Editor, go to Computer Configuration -> Administrative Templates -> Windows Components -> Windows Update.
Step 3: Configure "No auto-restart with logged on users for scheduled automatic updates installations"
-
Locate the policy called "No auto-restart with logged on users for scheduled automatic updates installations."
-
Double-click on this policy setting.
-
If you set the status to "Enabled," Automatic Updates will not restart the computer automatically during a scheduled installation if a user is logged in. Instead, it will notify the user to restart the computer. Please be aware that the computer must be manually restarted for the updates to take effect.
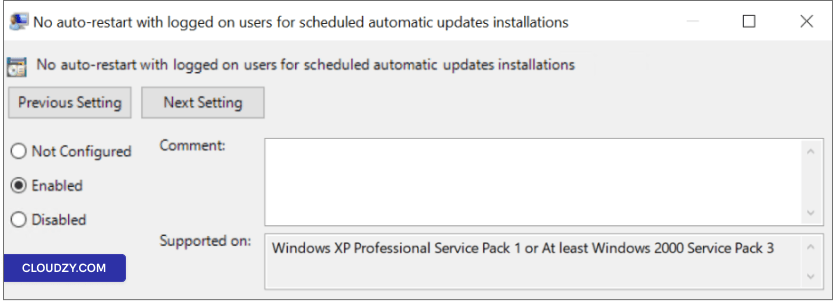
Note: If the status is set to "Disabled" or "Not Configured," Automatic Updates will notify the user that the computer will automatically restart in 5 minutes to complete the installation.
Step 4: Apply and Save
Click on Apply and then OK to save your changes.
Step 5: Restart (if necessary)
To ensure the changes take effect, you may need to restart the server.
By following these steps and configuring the "No auto-restart with logged on users for scheduled automatic updates installations" policy, you can have more control over automatic restarts and ensure they align with your server management needs.
Using Task Scheduler to Prevent Automatic Restarts
If you prefer an alternative method to control automatic restarts after Windows updates, you can leverage Task Scheduler. Follow these steps to prevent automatic restarts using this approach:
Step 1: Open Task Scheduler
Click on Start and type "Task Scheduler" in the search bar. Select Task Scheduler from the results.
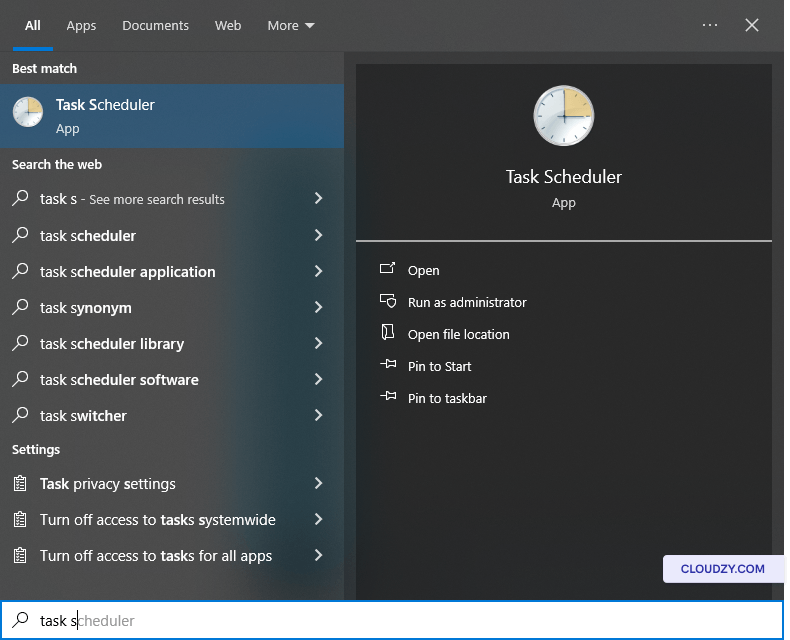
Step 2: Navigate to the Update Orchestrator
In Task Scheduler, navigate to Task Scheduler Library -> Microsoft -> Windows -> UpdateOrchestrator.
Step 3: Disable the Reboot Task
Locate the task named "Reboot_AC" (or Reboot). If it is enabled, right-click on Reboot_AC and select Disable. This action will prevent the automatic reboot task from executing.
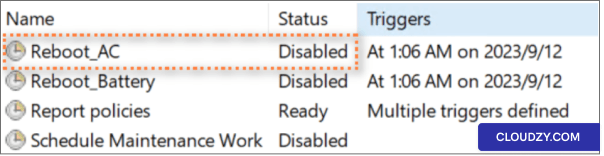
By following these steps and ensuring that the "Reboot_AC" task is disabled, you can effectively prevent automatic restarts after Windows updates using Task Scheduler. This method provides you with an additional layer of control, allowing you to manage reboots to suit your server's specific needs.
Additional Windows Update Settings
In addition to using Group Policy Editor and Task Scheduler, you can explore additional Windows Update settings to fine-tune your control over automatic restarts. Here's how:
Step 1: Open Advanced Windows Update Options
Open the Start menu and search for Advanced Windows Update options.
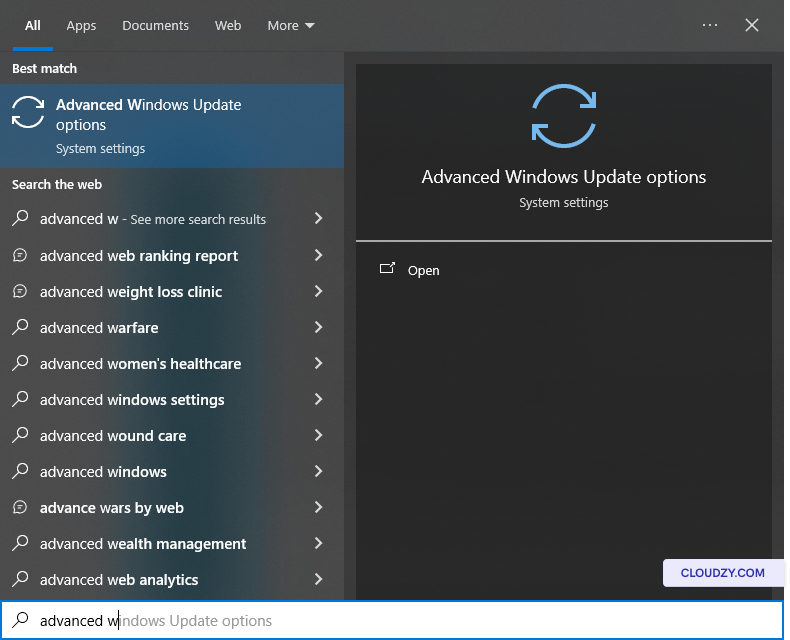
Step 2: Disable Immediate Restart
In the Advanced Windows Update options, make sure that "Restart this device as soon as possible when restart is required to install an update" is toggled off. This setting prevents immediate restarts, giving you more control over when updates are applied.
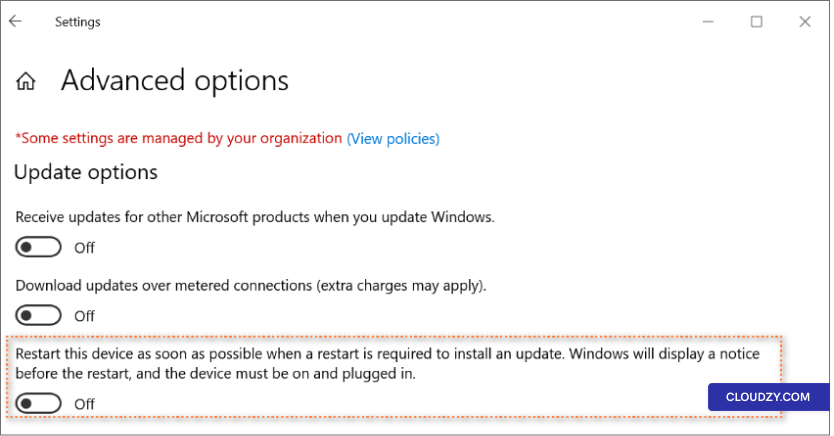
By adjusting this setting, you can further customize your update and restart preferences, ensuring they align precisely with your server's operational requirements.
Managing automatic restarts after Windows updates is crucial for system security and productivity. This guide equips you to balance security needs with minimizing disruptions, ensuring your Windows Server operates smoothly. If you have any questions, contact us by submitting a ticket. Our support agents will be happy to guide you.

Operating Systems
Locations
Resources










