Show Categories
Categories
How to Setup WordPress with Cloudzy’s One-Click App
This guide shows you how to set up Cloudzy’s WordPress One Click App (OCA). With the One Click App, you can quickly start using applications on a Virtual Private Server (VPS) like WordPress without handling the usual setup steps. This is great if you want to get your website running fast and efficiently.
Prerequisites
Before you start with WordPress OCA on your Cloudzy VPS, you need these prerequisites in place:
-
Enough Credit in Account: Your Cloudzy account should have the credit to set up and use WordPress OCA.
-
Account Ready to Go: Make sure your account is active.
-
Operating System Considerations: The app is already set up on Ubuntu. You can switch to a different version of Ubuntu if needed. Here are the versions you can choose from: Ubuntu 18.04, Ubuntu 20.04, and Ubuntu 22.04.
Launch Your WordPress Site with OCA
Step 1: Choosing Your Application
-
Log in to your Cloudzy dashboard.
-
Click on Applications on the left sidebar.
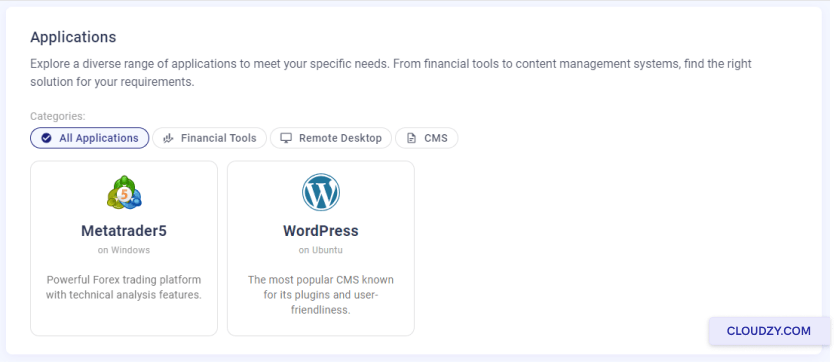
- You'll see different apps, like Metatrader5 and WordPress. Let's pick WordPress. Under WordPress, click on DEPLOY SERVICE.
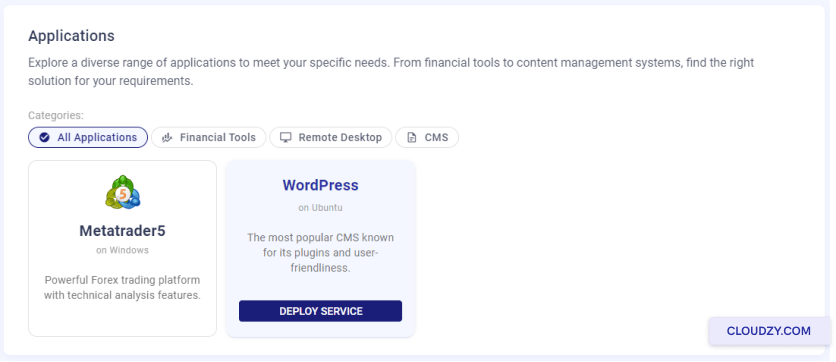
Step 2: Configuring Your Service
-
You will be taken to the New Service page.
-
First, choose your server location. Options like Las Vegas, Dallas, or Amsterdam might be available.
-
Next, select the operating system. WordPress is used on Ubuntu, you can choose the Ubuntu version you’d like to work with.
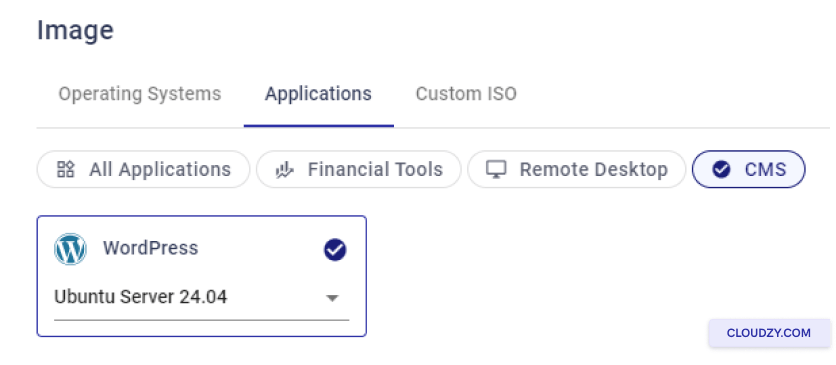
- Now, you need to choose your plan. Based on your requirements, select the plan that provides your needed resources. Remember that more vCPUs and memory will result in a more powerful server.
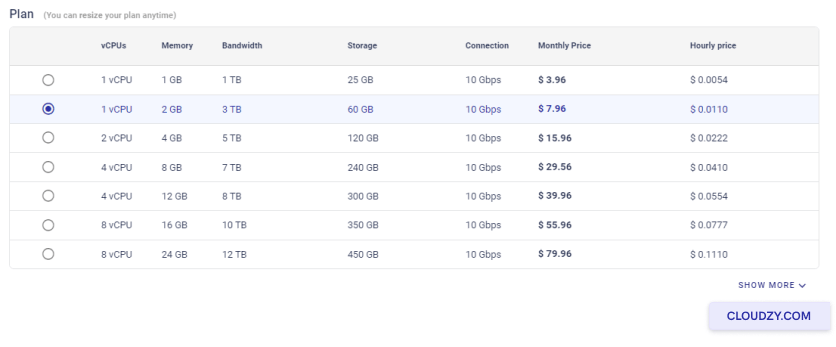
- Set a name for your service in the Hostname field.
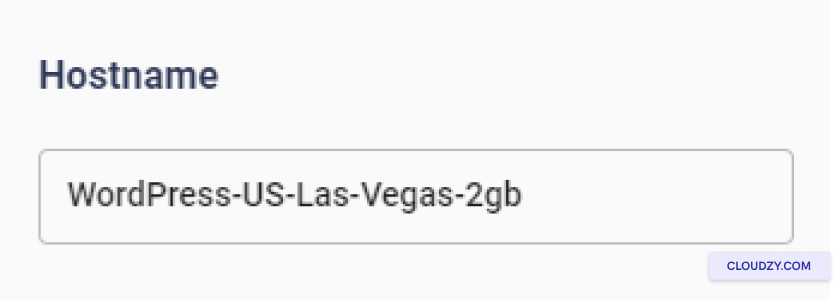
Step 3: Review and Purchase
-
Review your selections. The monthly and hourly prices are shown.
-
Check the 'Estimated Total' price at the bottom.
-
If everything looks good, click on Deploy Now.
Step 4: Deployment Process
- After deploying, you'll see a progress bar. It shows steps like Preparing Network and Preparing Disk.
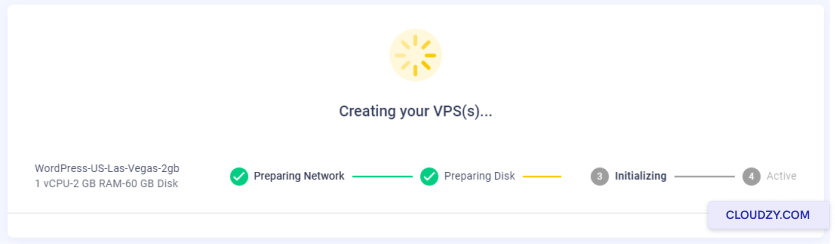
- Wait for the progress bar to finish. It will show Active when your VPS is ready.
Step 5: Accessing Your WordPress Installation
- Once your VPS is active, you'll get an IP address, username, and password. Keep these details safe.
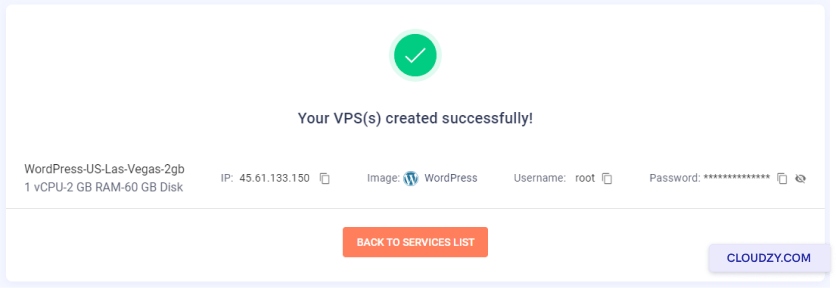
-
Enter the IP address in your web browser.
-
You'll see the WordPress language selection page. Pick your language and click on Continue.
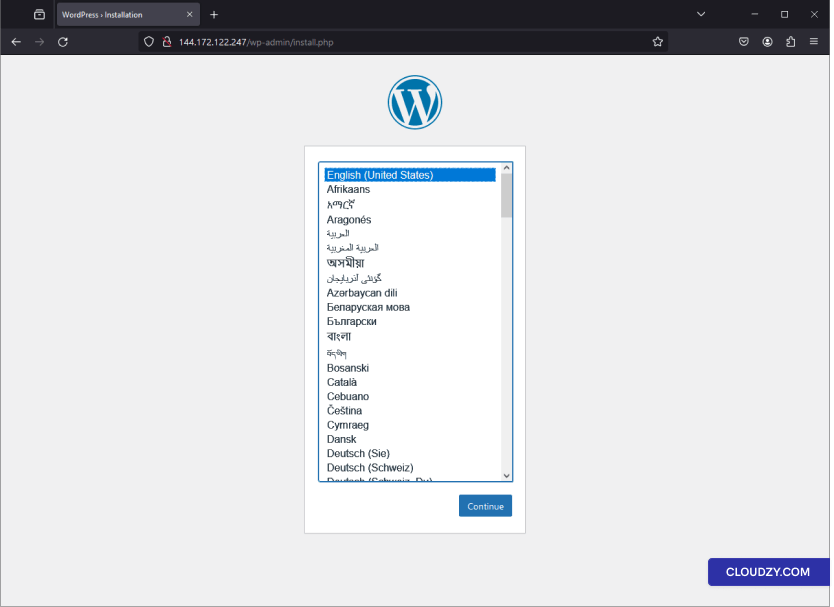
Step 6: WordPress Setup
-
You're now at the WordPress installation page.
-
Fill in the Site Title, Username, Password, and Your Email.
-
For security reasons, it’s best to uncheck the box that says Discourage search engines from indexing this site.
-
Click on Install WordPress.
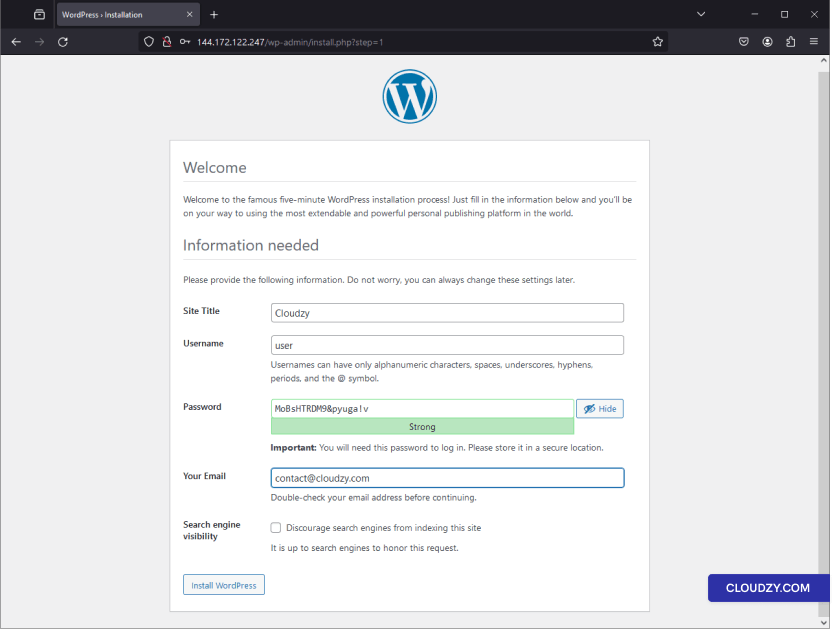
Step 7: Installation Complete
-
A success message appears. It says Success! WordPress has been installed. Thank you, and enjoy!
-
You will see the username you chose and a prompt to log in with the password you set.
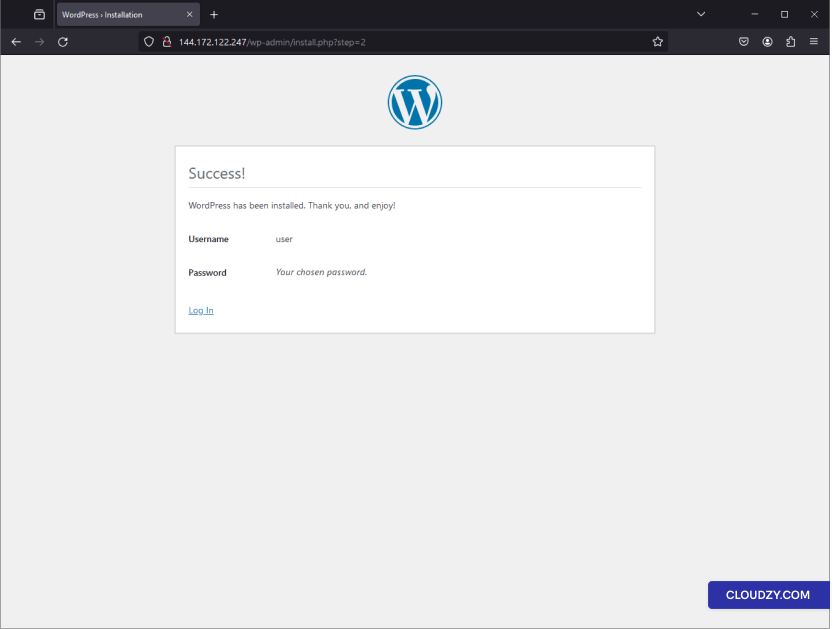
Step 8: Logging into WordPress
-
Go to the WordPress login page. It’s your IP address followed by /wp-login.php.
-
Enter your username and password.
-
Click on Log In to access your WordPress dashboard.
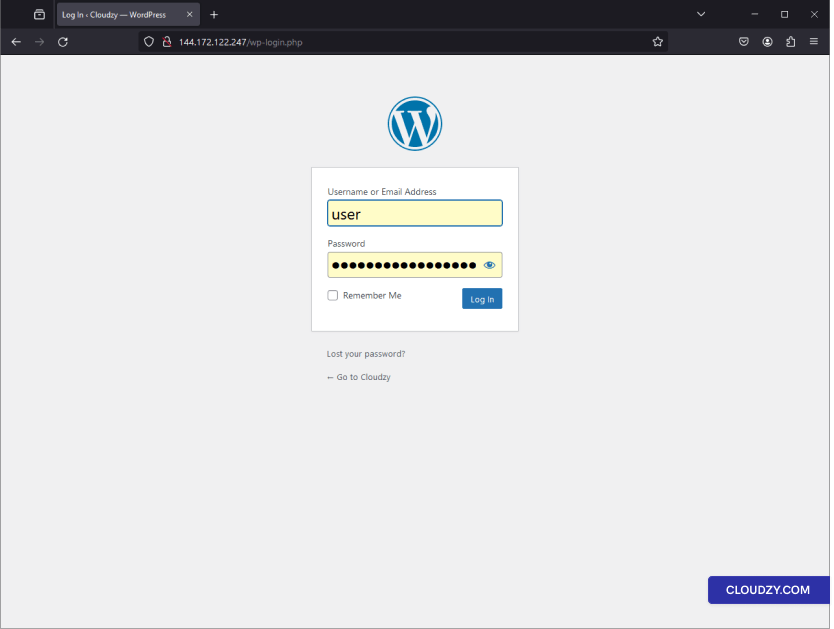
Step 9: WordPress Dashboard
-
Now you're in the WordPress Dashboard, where you manage your website.
-
You can start customizing your site, writing posts, adding pages, and installing plugins from here.
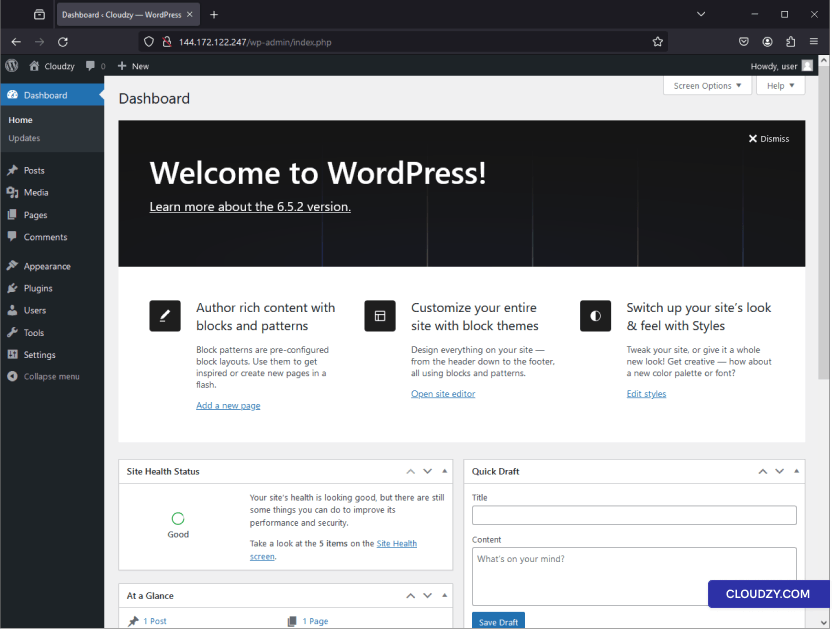
And that's it! Your WordPress site is ready to go, all set up with Cloudzy's One-Click App service. You can start creating content and customizing your site as you wish. If you need any more information or further assistance, feel free to contact our support team by submitting a ticket.

Operating Systems
Locations
Resources










