Show Categories
Categories
How to Deploy the MetaTrader 5 One-Click App on Cloudzy
Cloudzy has a service called One Click App (OCA). This service includes pre-installed and ready-to-use programs on your VPS, so you can start using your app quickly without installation. You can put MT5 on any VPS, but MT5 OCA speeds things up and doesn't cost extra. It's there to help you get started quickly.
Prerequisites
Before you start with MT5 OCA on your Cloudzy VPS, you need these prerequisites in place:
-
Enough Credit in Account: Your Cloudzy account should have the credit to set up and use MT5 OCA.
-
Account Ready to Go: Make sure your account is active.
-
Operating System Considerations: You can later switch your operating system based on its hardware needs. For example, if you want to switch to Windows Server 2022, you must upgrade your plan to ensure the server meets the necessary hardware specifications. Alternatively, you can reinstall the OCA server's current operating system.
Set Up MT5 OCA
- Go to your Cloudzy Dashboard: Sign in to Cloudzy and go to the Dashboard area.
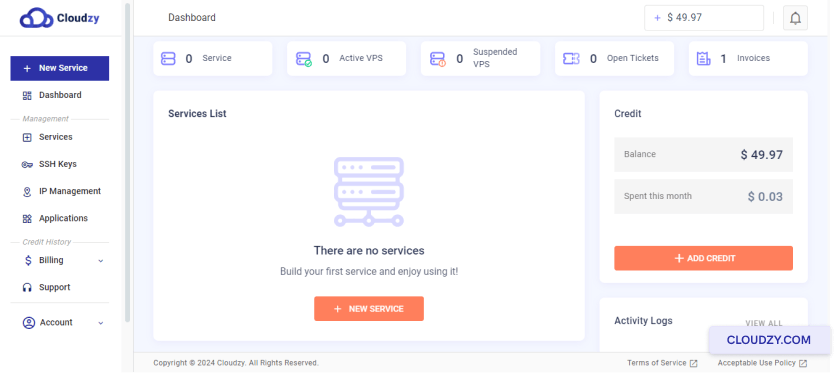
- Find 'Applications': On the menu to the left, click on Applications.
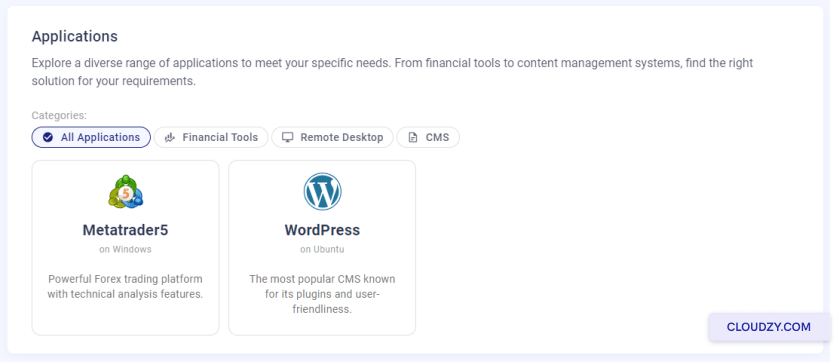
- Choose MetaTrader 5: You'll see a list. Look for 'MetaTrader 5' and click on the DEPLOY SERVICE button.
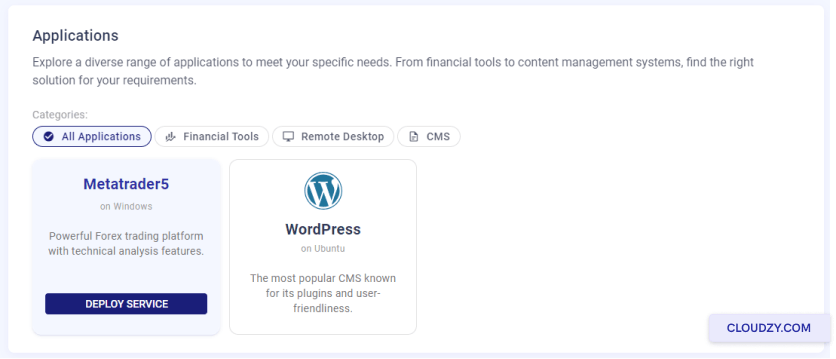
- Select your server location: You'll see a list of locations. Pick a location that suits your trading needs.

- Pick your server plan: Cloudzy offers different CPU, memory, and price plans. Choose the one that fits your needs.
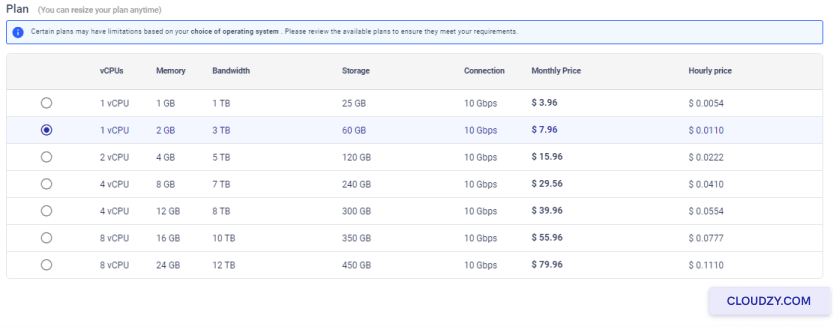
- Name your server: In the 'Hostname' box, type a name you'll remember for your server.
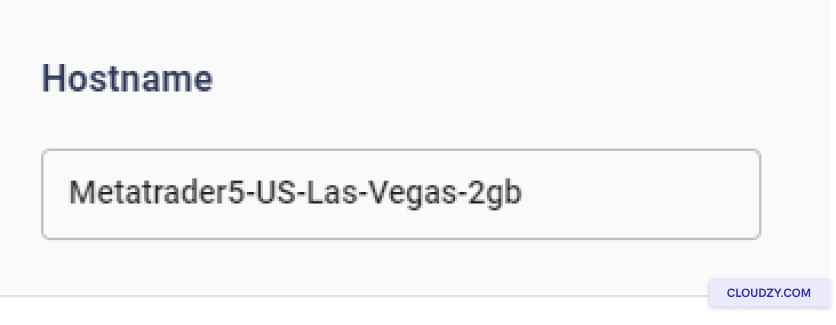
-
Start building your server: After you've checked your choices, click on DEPLOY NOW. This will build your server with MT5, which is ready to use.
-
Watch the setup process: You'll see a few steps, like Preparing Network. Wait until it says Active. This means your server is ready.
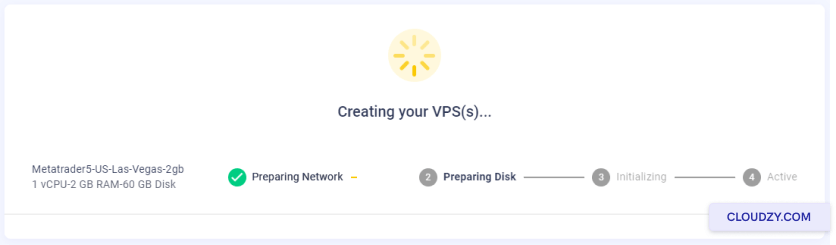
Connect to your VPS with Remote Desktop
- Get your VPS details: Cloudzy will give you an IP address and a password. Write these down.
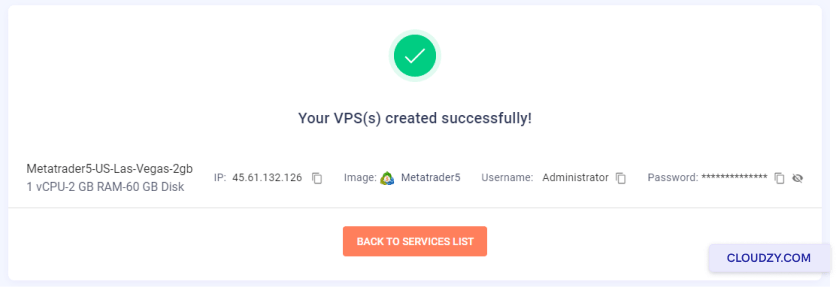
-
Start Remote Desktop: Search for 'Remote Desktop Connection' on a Windows computer. Open it.
-
Connect with your details: Enter the IP address and press Connect. Then, enter your password.
Open MT5
-
Look for MT5 on your VPS: You'll see the MT5 icon once in your VPS. It should be on the desktop.
-
Start MT5: Double-click the MT5 icon to open it.
-
Sign in to MT5: Log in using your trading account details.
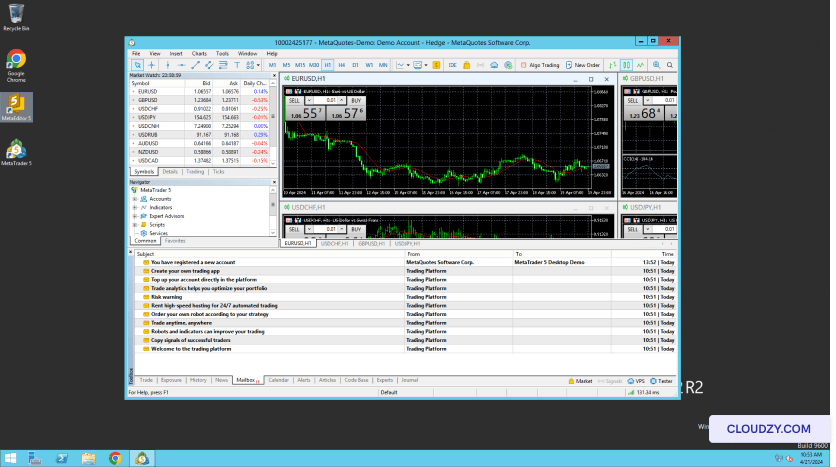
You can now use MT5 on your VPS to trade! If you need any more information or further assistance, feel free to contact our support team by submitting a ticket.

Operating Systems
Locations
Resources










