Show Categories
Categories
How to Deploy IceWM over XRDP with Cloudzy’s One-Click App
Setting up a graphical desktop environment for remote access can be challenging and time-consuming. However, with Cloudzy's One-Click Application (OCA), you can quickly deploy IceWM over XRDP on your Virtual Private Server (VPS) with minimal effort. This guide will walk you through the process of setting up IceWM over XRDP using Cloudzy's OCA, making it accessible even if you have limited technical knowledge. Whether you are a beginner or an experienced user, you'll have your remote desktop environment up and running in no time.
Prerequisites
Before you start deploying IceWM over XRDP on your Cloudzy VPS, ensure you have the following prerequisites:
-
Enough Credit: Ensure your Cloudzy account has sufficient credit to set up and use the IceWM over XRDP OCA.
-
Active Account: Your Cloudzy account should be active and ready for use.
-
Operating System: IceWM over XRDP OCA is compatible with Debian. You can choose from Debian 10, Debian 11, and Debian 12.
Having these prerequisites in place will ensure a smooth setup process for your IceWM over XRDP environment.
Step 1: Choosing Your Application
-
Log in to Your Cloudzy Dashboard: Open your web browser and log in to your Cloudzy account.
-
Navigate to the Applications Section: Click on Applications on the left sidebar of the dashboard.
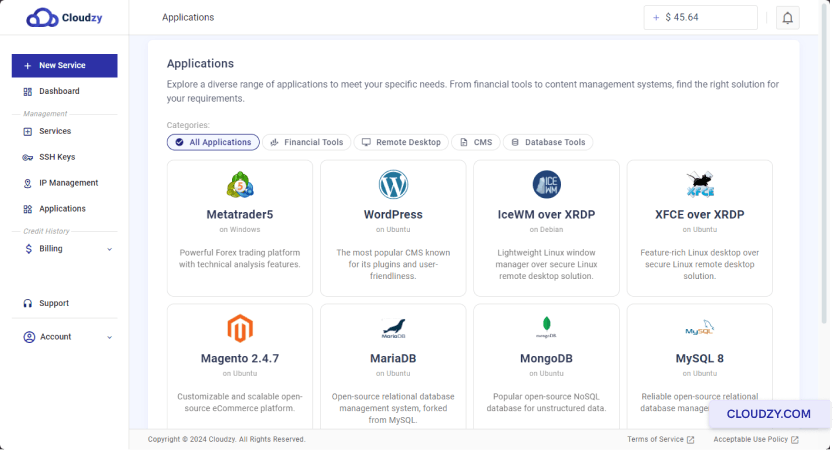
-
Select IceWM over XRDP: Find and click on IceWM over XRDP from the list of available applications.
-
Deploy the Service: Click on the Deploy Service button under IceWM over XRDP.

This will take you to the next step, where you will configure your service settings.
Step 2: Configuring Your Service
-
Navigate to the New Service Page: You will be taken to the New Service page, where you can configure your VPS.
-
Choose Your Server Location: Select the server location that best suits your needs. For better performance, this location could be closer to you or your end users.

- Select the Operating System: Choose the operating system for IceWM over XRDP. The available options are Debian 10, Debian 11, and Debian 12.
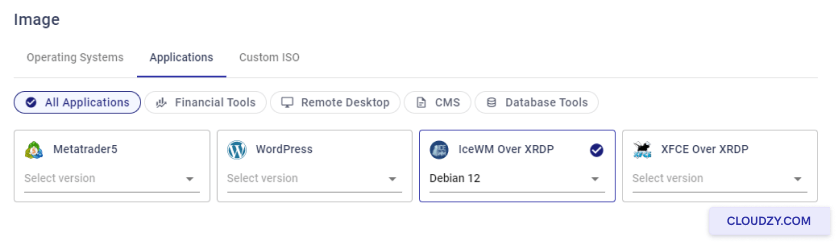
- Choose Your Plan: Select a plan based on your requirements. The plan includes options for vCPUs, memory, bandwidth, storage, and connection speed. Choose the one that suits your performance and budget needs.
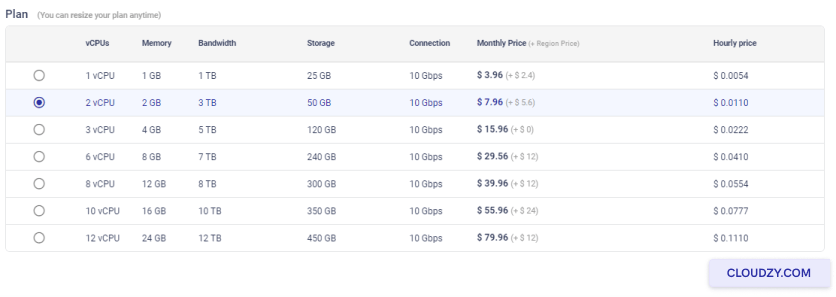
- Set a Hostname: Enter a name for your service in the Hostname field. This could be anything descriptive that helps you identify this VPS.
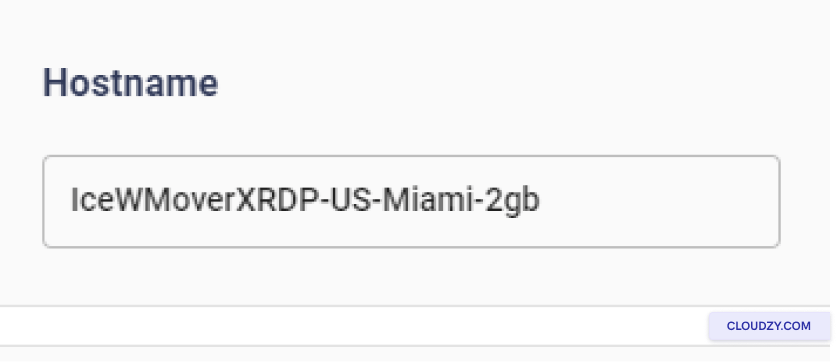
After configuring these settings, you can review and finalize your deployment.
Step 3: Review and Purchase
-
Review Your Selections: Carefully review all the selections you have made for the server location, operating system, and plan. Ensure that everything is correct and meets your needs.
-
Check Pricing: The monthly and hourly prices for your selected plan will be displayed. Note that there are no additional fees for using the One-Click App for IceWM over XRDP. Verify the Estimated Total price at the bottom of the page.
-
Deploy Your Service: If everything looks good, click on the Deploy Now button to proceed.
This will start the deployment process for your IceWM over XRDP VPS.
Step 4: Deployment Process
- Monitor the Deployment: After clicking Deploy Now, you will see a progress bar that shows the different stages of the deployment process, such as Preparing Network and Preparing Disk.
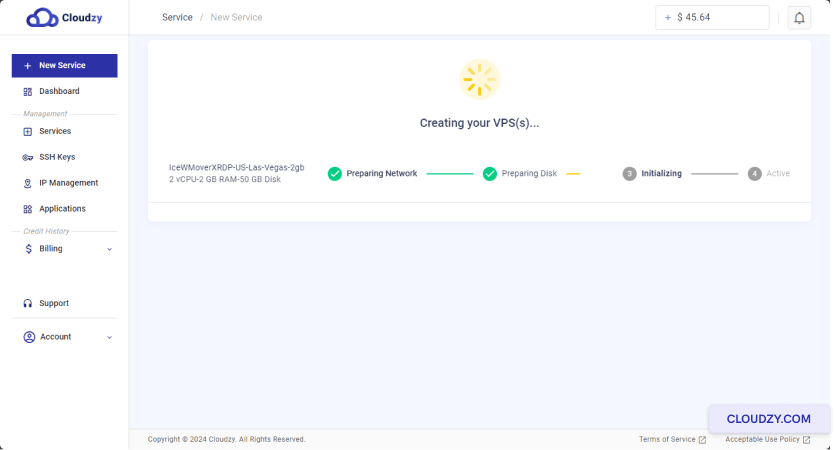
- Wait for Completion: The deployment process may take a few minutes. Wait until the progress bar ends and the status shows Active.
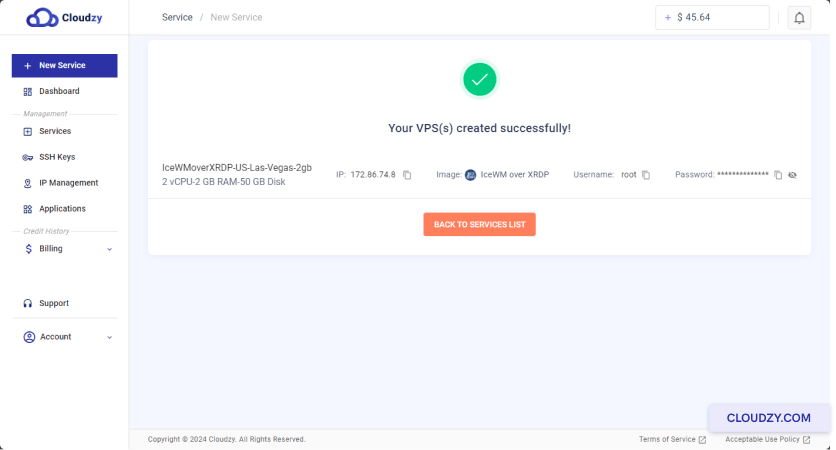
Once the deployment is complete, your VPS will be ready, and you will receive essential details such as the IP address, username, and password. Keep these details secure for the next steps.
Step 5: Accessing Your IceWM over XRDP Installation
-
Retrieve Connection Details: Once your VPS is active, note down the IP address, username, and password provided. You will need these details to access your VPS.
-
Connect via Remote Desktop: Open your Remote Desktop Client on your local machine. Enter the IP address of your VPS in the Remote Desktop Client.

- Log In to Your VPS: When prompted, enter the username and password provided. You should now be logged in to your IceWM desktop environment over XRDP.

With these steps, you should be successfully connected to your VPS running IceWM over XRDP.
Your IceWM over XRDP setup is now complete, and you can enjoy a fully functional remote desktop environment on your Cloudzy VPS. If you need any more information or further assistance, feel free to contact our support team by submitting a ticket.

Operating Systems
Locations
Resources










