Show Categories
Categories
How to Deploy cPanel with Cloudzy’s One-Click App
Deploying cPanel on your Cloudzy VPS using the One-Click App is a straightforward process that allows you to set up and manage your web hosting environment quickly. This guide will walk you through each step, from configuring your VPS to accessing and setting up cPanel. Whether you’re a beginner or an experienced user, this tutorial ensures that your cPanel server is up and running efficiently, ready for you to manage your websites and services with ease.
Prerequisites
Before deploying cPanel on your Cloudzy VPS using the One-Click App, ensure you have the following prerequisites:
Enough Credit: Ensure your Cloudzy account has sufficient credit to create and maintain a VPS with cPanel installed.
Active Account: Your Cloudzy account must be active and ready for use.
Operating System Compatibility: The cPanel One-Click App is compatible with Ubuntu Server 22.04.
Step 1: Access the Cloudzy Control Panel
-
Log in to your Cloudzy Account: Start logging into your account through the Cloudzy Control Panel.
-
Navigate to the Applications section: Go to the “Applications” section in the left-hand menu.
-
Select cPanel: In the Applications section, under the “All Applications” category, find and select the cPanel application. This will take you to the next step, where you can configure your new VPS with cPanel.
-
Click Deploy Service After selecting the cPanel application, a blue “Deploy Service” button will appear. Click on this button to start setting up your cPanel VPS.

Step 2: Configure Your VPS
- Choose a Server Location:
On the configuration page, you’ll see a selection of server locations. Choose the location that best suits your needs from the available options. For example, you might choose Miami, Frankfurt, or another location based on your target audience or performance requirements.
- Select an Operating System:
Under the “Image” section, ensure that Ubuntu Server 22.04 is selected, as it is the compatible operating system for cPanel on Cloudzy.
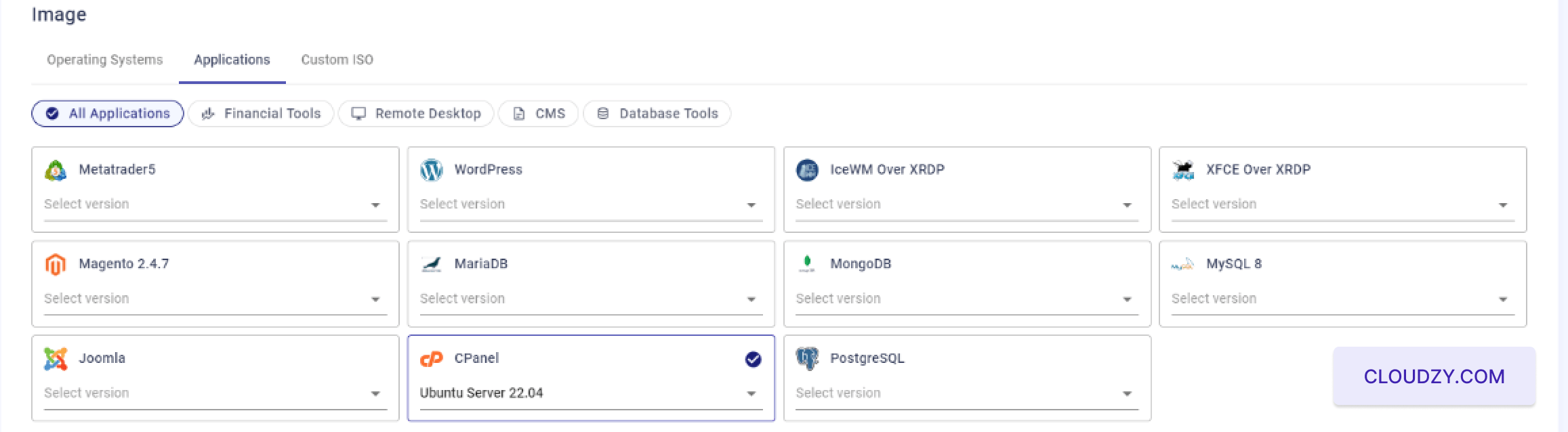
- Choose Your VPS Plan:
Select the VPS plan that fits your requirements. You can choose from various configurations depending on your needs for CPU, memory, storage, and bandwidth. For example, select a plan with 2 vCPUs, 2 GB of RAM, 50 GB of storage, and 10 Gbps connection.
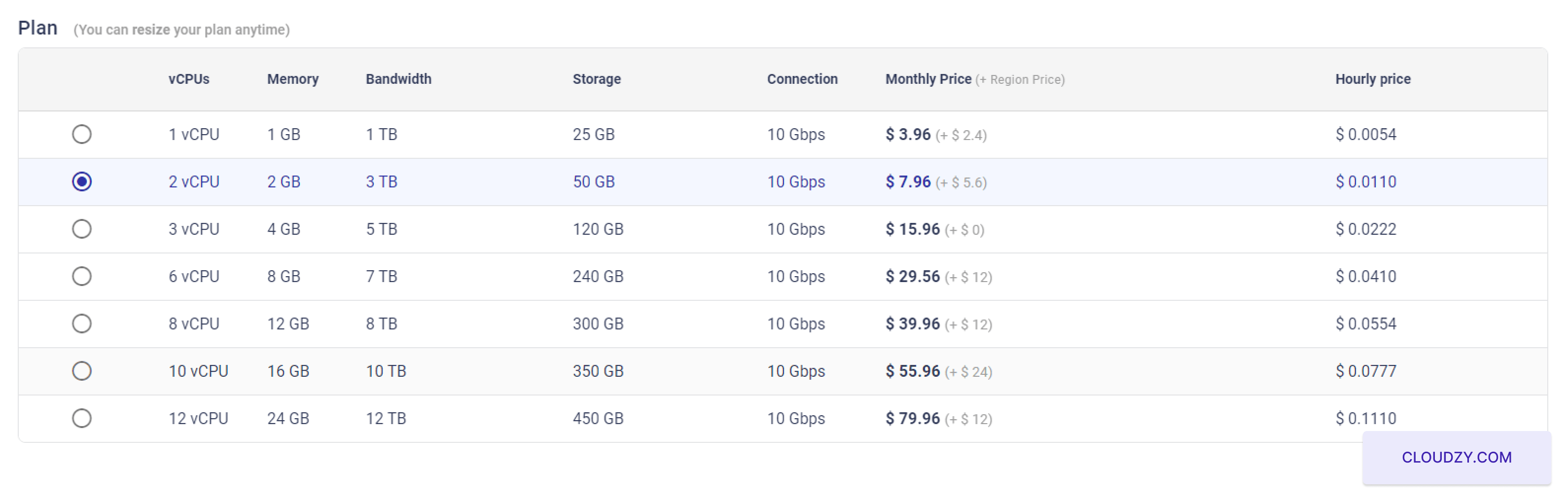
- Set Up SSH Key (Optional):
If you prefer password-less SSH login, you can add an SSH key by clicking on ”Add New SSH Key”. If you’re unfamiliar with SSH keys or need guidance on setting them up and using them, refer to this guide on configuring and using SSH keys. You can skip this step if you do not want to set up an SSH key.
- Hostname:
Enter a hostname for your VPS, such as ”cPanel-US-Miami-2gb”, or customize it based on your preferences.

- Review and Deploy:
Finally, review your configuration settings and click on the ”Deploy Now” button to create your VPS with cPanel. The system will begin preparing and initializing your server, as indicated by the progress bar.

Step 3: Access Your cPanel
- Wait for VPS Creation:
After clicking “Deploy Now,” the system will take a few minutes to create and configure your VPS. You’ll see a progress indicator showing the steps, such as “Preparing Network,” “Preparing Disk,” “Initializing,” and finally, “Active.”

- Retrieve Login Information:
Once your VPS is successfully created, you’ll be taken to a confirmation screen displaying your server’s IP address, username, and password. Be sure to note these details when accessing your cPanel.
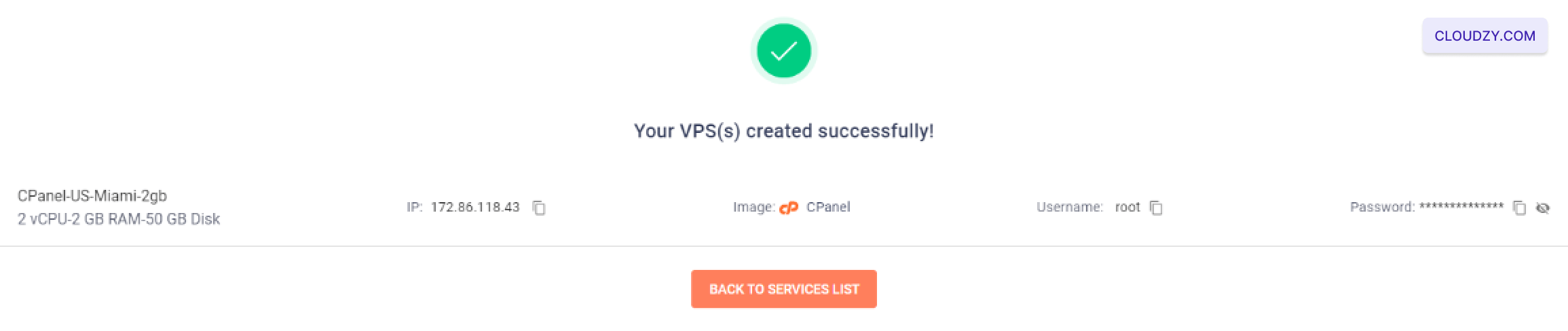
- Optional SSH Access:
You can also SSH into your VPS using the provided login information to check the cPanel configuration or configure your VPS. If you’re unfamiliar with using SSH, refer to this guide on configuring and using SSH keys: Cloudzy SSH Guide.
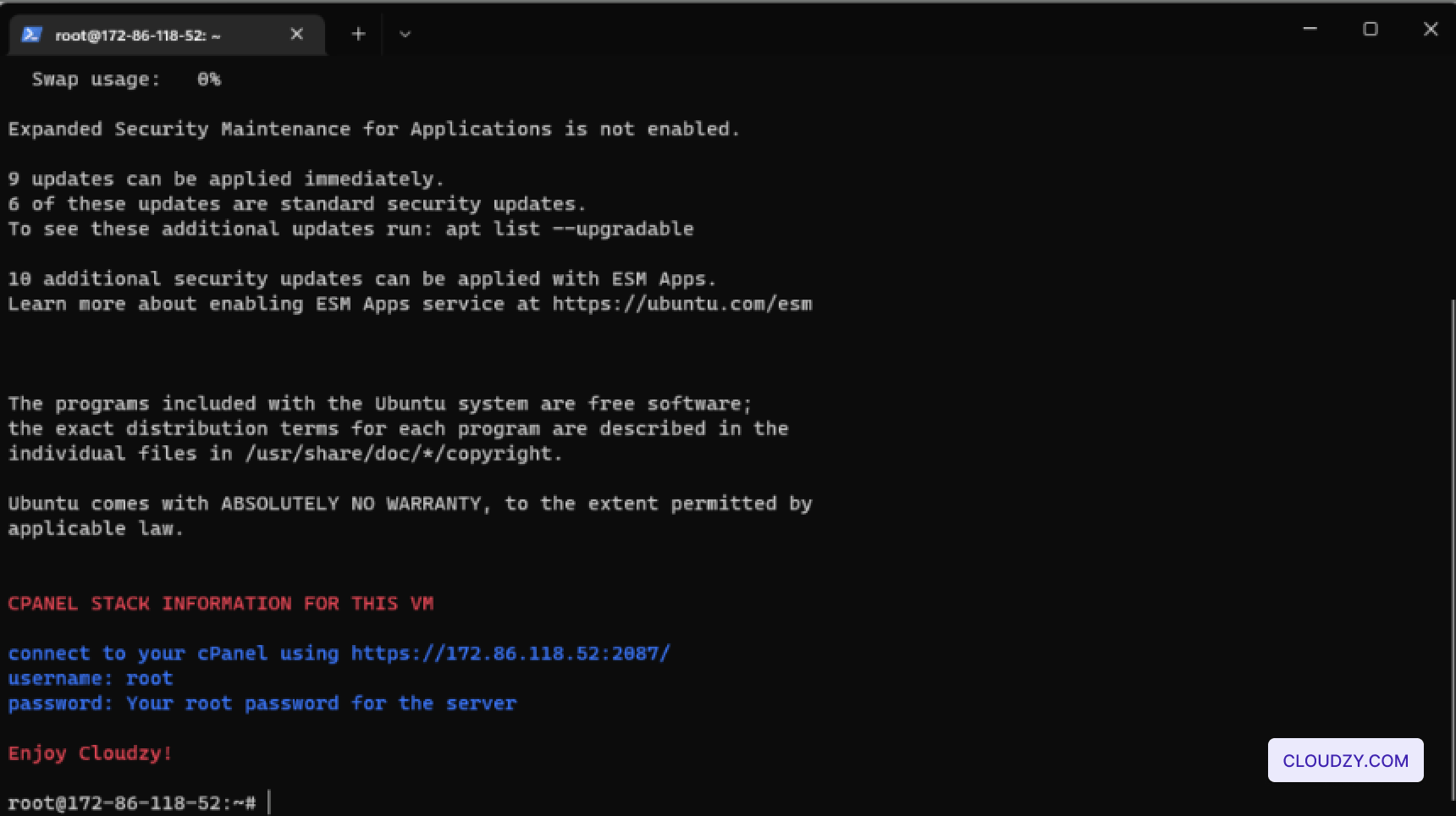
- Login to cPanel:
To access your cPanel, open a web browser and enter the URL provided on the confirmation screen. It will be in the format https://[Your-IP-Address]:2087/. For example, https://172.86.118.52:2087/.
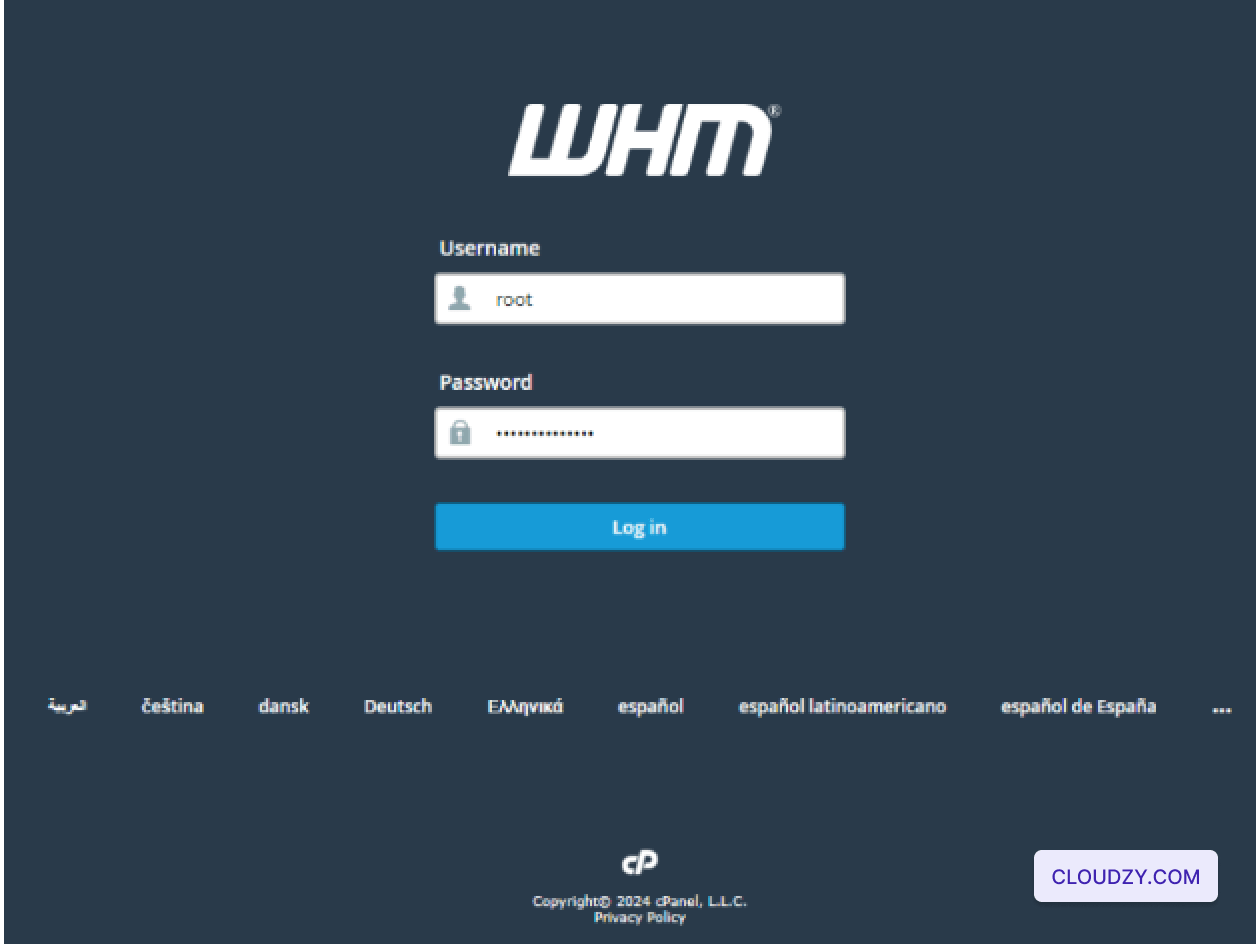
- Enter Your Credentials:
On the login page, enter the root username and password provided on the confirmation screen. Then, click the ”Log in” button to access your cPanel dashboard.
- First-Time Setup:
Upon logging in for the first time, you will be prompted to agree to the cPanel & WHM End User License Agreement. Review the agreement, select the checkbox indicating you have read and agree to the terms, and click ”Continue” to complete the setup process.
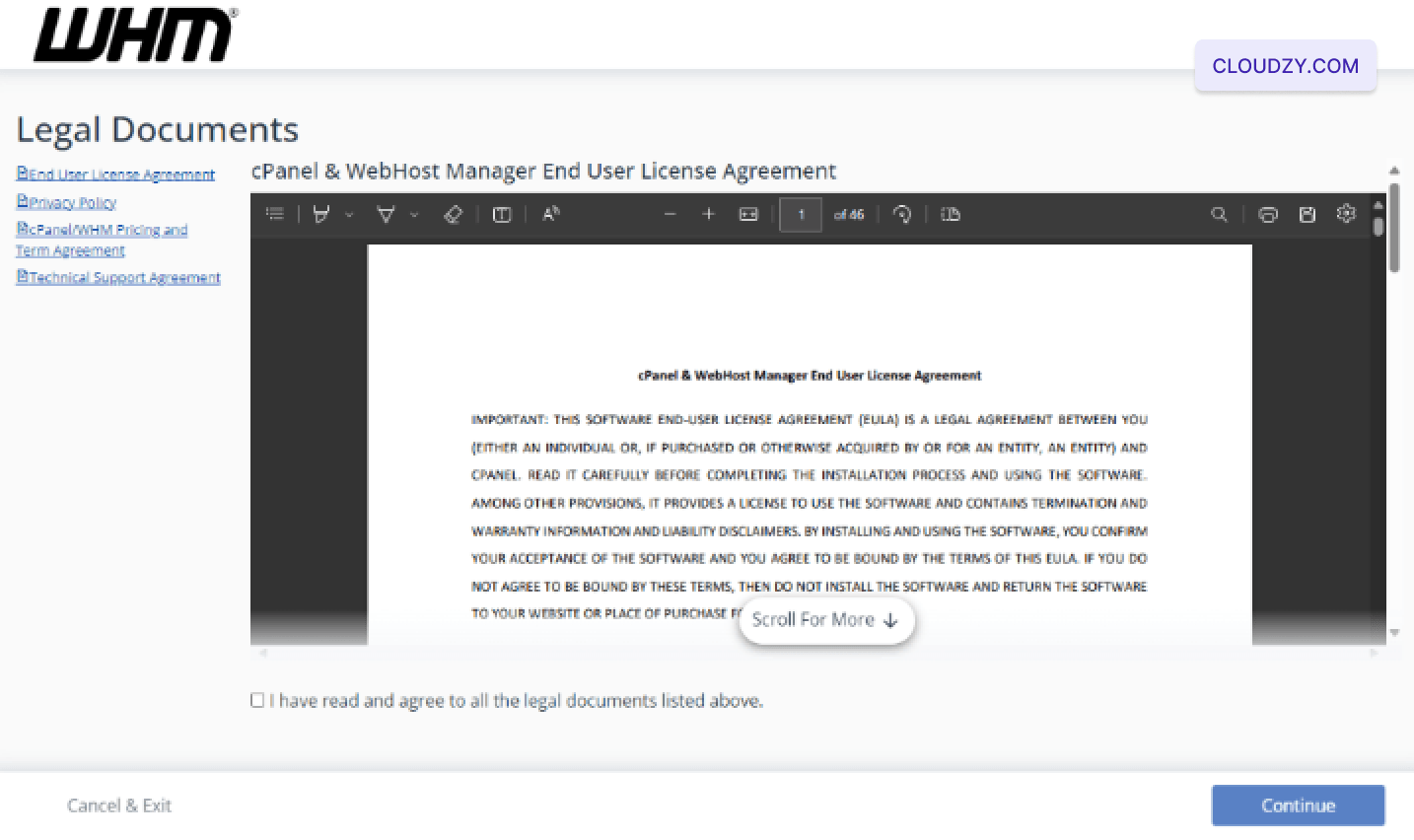

Operating Systems
Locations
Resources










