Show Categories
Categories
Connectivity Troubleshooting: Check Your Cloud VPS Firewall Setting
Troubleshooting connectivity issues on a Cloud Virtual Private Server (VPS) often involves examining and adjusting the firewall settings. A properly configured firewall is essential for maintaining optimal security while ensuring that services remain accessible. This article provides a comprehensive guide on how to manage and troubleshoot your VPS's firewall settings for improved connectivity.
Prerequisites
Before diving into the firewall troubleshooting steps, ensure you meet the following prerequisites:
-
Sudo Privileges: You should have sudo privileges on your VPS to execute administrative commands.
-
Basic Firewall Knowledge: Familiarity with basic firewall concepts and commands, specifically for UFW (Uncomplicated Firewall), used in this guide.
-
SSH Access: Ensure you have SSH access to your VPS for remote command execution.
-
Updated System: Your VPS should be running an up-to-date version of its operating system for security and compatibility. To update your system, log in to your VPS and run these two commands:
Step 1: Check Firewall Status
- Check the firewall status:
Begin by checking the current status of your firewall with:
This command will display whether the firewall is active and show any existing rules.
- Activate Firewall If Inactive:
You'll need to enable the firewall if it’s not active. Before doing so, make sure SSH connections are allowed to prevent getting locked out:
These commands will allow SSH connections through the firewall and then activate it.
This step is crucial to ensure that your firewall is running and configured correctly for initial diagnosis.
Step 2: Review and Modify Firewall Rules
- List Current Firewall Rules:
To view all current firewall rules with their numbers, use:
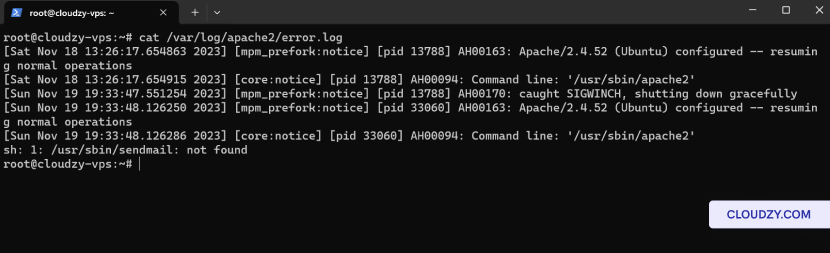
This command provides a clear overview of all the rules and their sequence.
- Allowing a Specific Port:
To allow traffic on a specific port, execute:
Replace [port_number] with the actual port number you wish to open.
- Denying a Specific Port:
To block traffic on a specific port, use:
Replace [port_number] with the port number you want to close.
- Deleting a Specific Rule:
To remove a rule, identify its number from the list, then run:
Replace [rule_number] with the number corresponding to the rule you want to delete.
- Recheck Updated Rules:
After making changes, recheck the updated rules with:
By reviewing and modifying the firewall rules as needed, you can manage the traffic flow to and from your VPS, addressing potential connectivity issues.
Step 3: Test Connectivity
- Test Service Connectivity:
-For web services, access your website via a browser. Or you can use a command like: curl http://your_website.com.
-For SSH, test the connection with ssh username@your_vps_ip.
-For FTP services, try connecting using an FTP client or command line: ftp your_vps_ip.
- Verify Access to Allowed Ports:
-
To check if a specific port is accessible, you can use the telnet command: telnet your_vps_ip port_number.
-
For example, to test a web server on port 80: telnet your_vps_ip 80.
- Check for Blocked Services on Denied Ports:
-
Confirm that connections to denied ports are blocked. Attempt to connect to a service on a blocked port, and it should fail.
-
For instance, if you've blocked port 8080, testing with telnet your_vps_ip 8080 should not succeed.
Including these command examples provides a practical approach to verifying the effectiveness of your firewall settings.
Step 4: Additional Troubleshooting Tips
- Verify Service Status:
Make sure the services you're trying to access, such as web servers (apache2, nginx) or databases (mysql), are running. Use commands like sudo systemctl status apache2 to check their status.
- Check for IP Restrictions:
Make sure no IP-based restrictions are set in the firewall that might inadvertently block your access. This can be verified with sudo ufw status.
- Review Logs for Clues:
Check server logs for any error messages or clues related to connectivity issues. For Apache, you might look at /var/log/apache2/error.log.
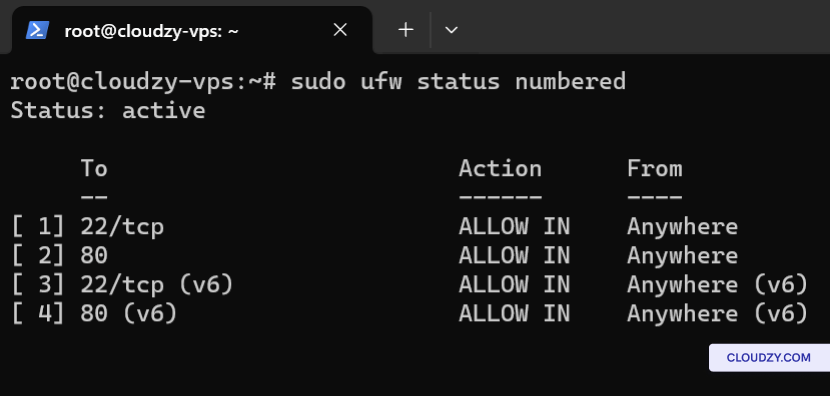
- Use Network Diagnostic Tools:
-
Ping: Test network connectivity to your server (ping your_server_ip).
-
Traceroute: Trace the path packets take to your server (traceroute your_server_ip). This is helpful for identifying where connectivity issues occur along the route.
-
Netstat: Display network connections and listening ports (netstat -plntu). Useful for seeing what services are listening on which ports.
-
Nmap: Scan for open ports to verify if the firewall rules are correctly applied (nmap your_server_ip).
These additional steps and tools can help you diagnose and resolve more complex connectivity issues.
You now know everything about connectivity troubleshooting. If you have questions or need more information, feel free to contact us by submitting a ticket!

Operating Systems
Locations
Resources










