Show Categories
Categories
How to Change RDP Screen Resolution
If you are experiencing issues with adjusting RDP screen resolution on your Windows VPS ,this guide will help you modify the resolution of your Remote Desktop connection from Windows, macOS, Android, and iOS.
Changing Remote Desktop Resolution from Windows
If you are using a Windows operating system, you can easily modify the Remote Desktop resolution using the built-in Remote Desktop Connection application. Follow these steps to adjust the resolution to your preferences:
Step 1: Launch Remote Desktop Connection
Begin by initiating the Remote Desktop Connection application. You can do this by following one of these methods:
Press the Windows key, type Remote Desktop Connection or mstsc into the search box, and press Enter.
Step 2: Access Advanced Options
Once the Remote Desktop Connection window is open, click on the Show Options button. This will reveal additional settings and configurations for your remote desktop session.
Step 3: Configure Display Settings
Navigate to the Display tab within the Remote Desktop Connection window. Here, you'll find various display-related settings that can be adjusted.
Step 4: Adjust Resolution
To customize the resolution for your Remote Desktop session, utilize the slider in the Display configuration section. Slide it to select your preferred resolution, which can be tailored to match your device's capabilities and your visual preferences.
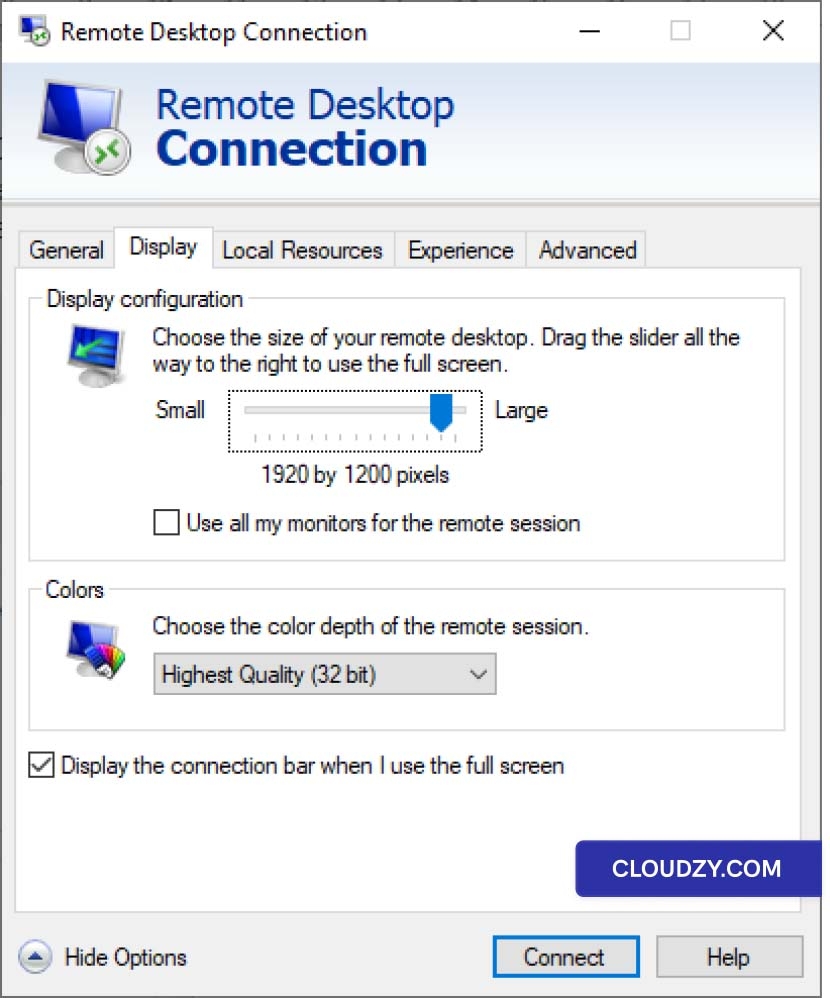
Adjusting Remote Desktop Resolution from macOS
For macOS users who already possess a Remote Desktop profile, you can adjust your RDP connection resolution directly from the Microsoft Remote Desktop — the same application you use to connect to your Windows VPS:
-
Launch the Microsoft Remote Desktop application on your macOS device from the Applications folder.
-
In the application, click the ••• (ellipsis) button on the main screen and select Edit.
-
In the Edit Remote Desktops window, select the remote desktop connection you want to adjust.
-
Click the Edit button (pencil icon) at the bottom of the window to modify the settings for that connection.
-
In the Edit Remote Desktop window, go to the Display tab.
-
Ensure the Use all monitors option is unchecked to set a custom screen resolution for your Remote Desktop.
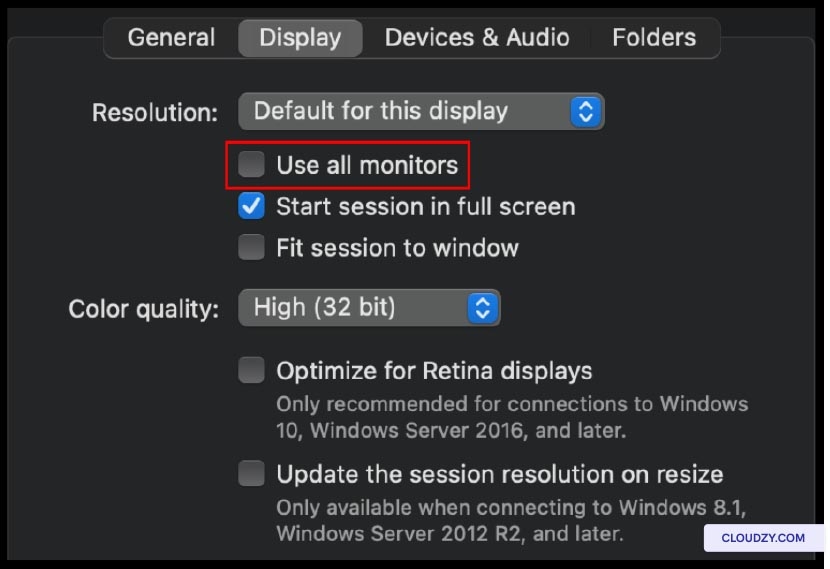
- Here, you'll find the option to customize the display settings. Use the slider to set your preferred resolution for the remote desktop session.
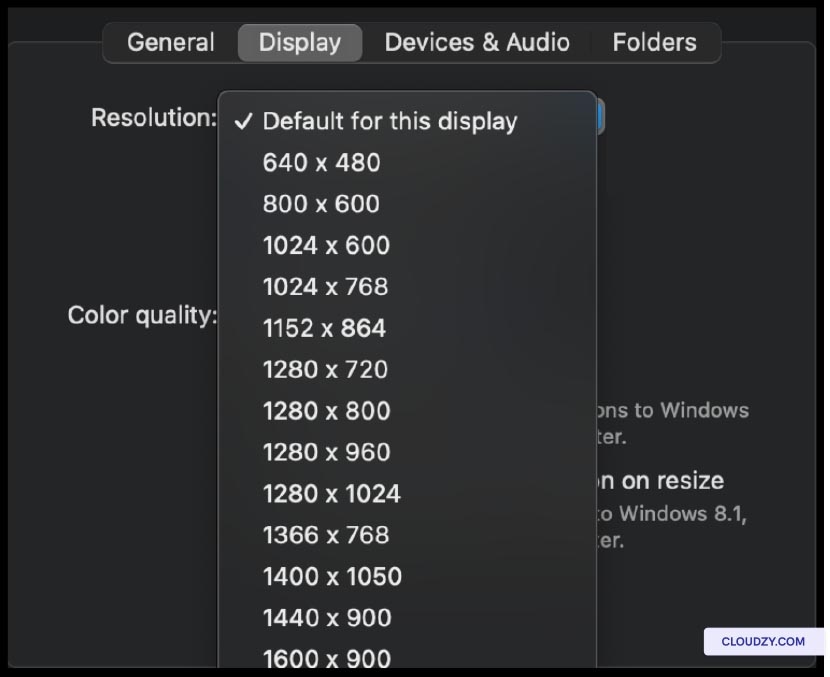
-
Optionally, you can adjust other display-related settings, such as color depth and scaling, to suit your preferences.
-
After configuring the display settings, click the Save button to save your changes.
Adjusting Remote Desktop Resolution from iOS
For iOS users, the process of changing the Remote Desktop resolution is as follows:
Step 1: Launch the Remote Desktop Application
Launch the Remote Desktop application on your iOS device. This will be the same application you use for connecting to your Windows VPS.
Step 2: Access Settings
Once the app is open, tap the ••• (ellipsis) button located in the top left corner of the screen. This will open a menu with various options.
Step 3: Configure Display Settings
Within the menu, select Settings to access the configuration options for your remote desktop sessions. Once in the settings section, navigate to the Display category.
Step 4: Choose Your Preferred Resolution
In the Display section, you'll find the option to select your preferred resolution. Tap on this setting to reveal a list of available resolutions. Choose the resolution that best suits your iOS device and your visual preferences.
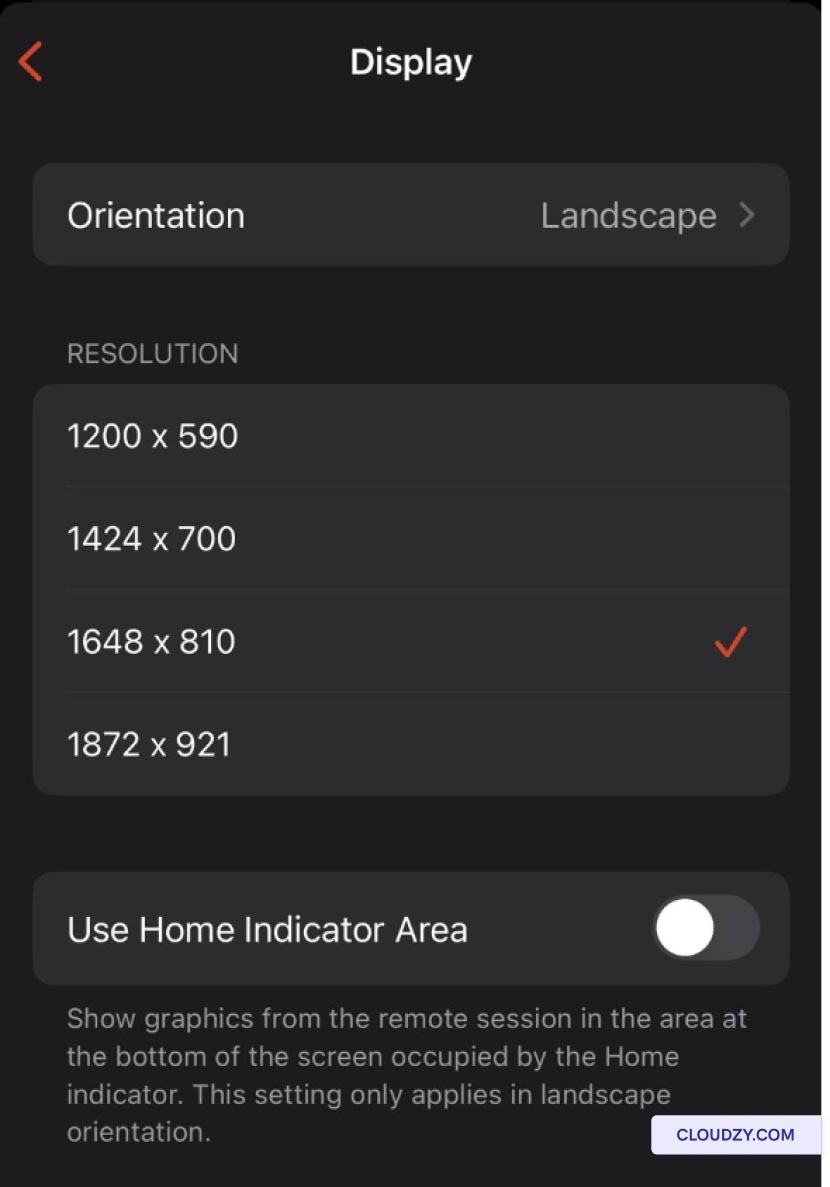
Modifying Remote Desktop Resolution from Android
Android users can follow these steps to change their Remote Desktop resolution:
Step 1: Customize Display Resolution
From the Microsoft Remote Desktop application you use to connect to your VPS, in the bottom section of the page, locate the Customize display resolution option. Toggle it from Off to On to enable customization of the display resolution.
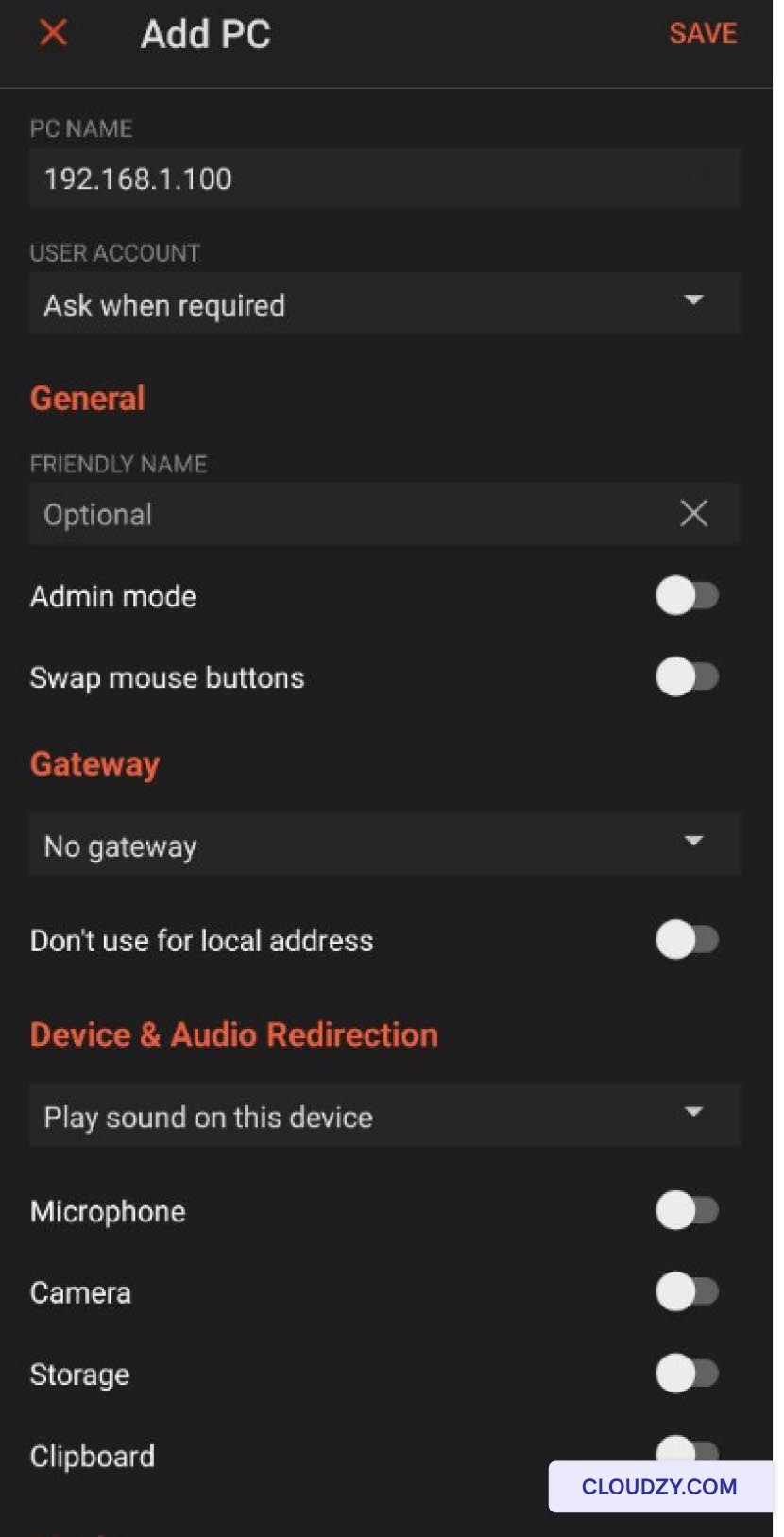
Step 2: Choose Your Resolution
After enabling Customize display resolution, a dropdown menu will appear, presenting various resolution options. Pick the resolution that best suits your needs and the capabilities of your Android device.
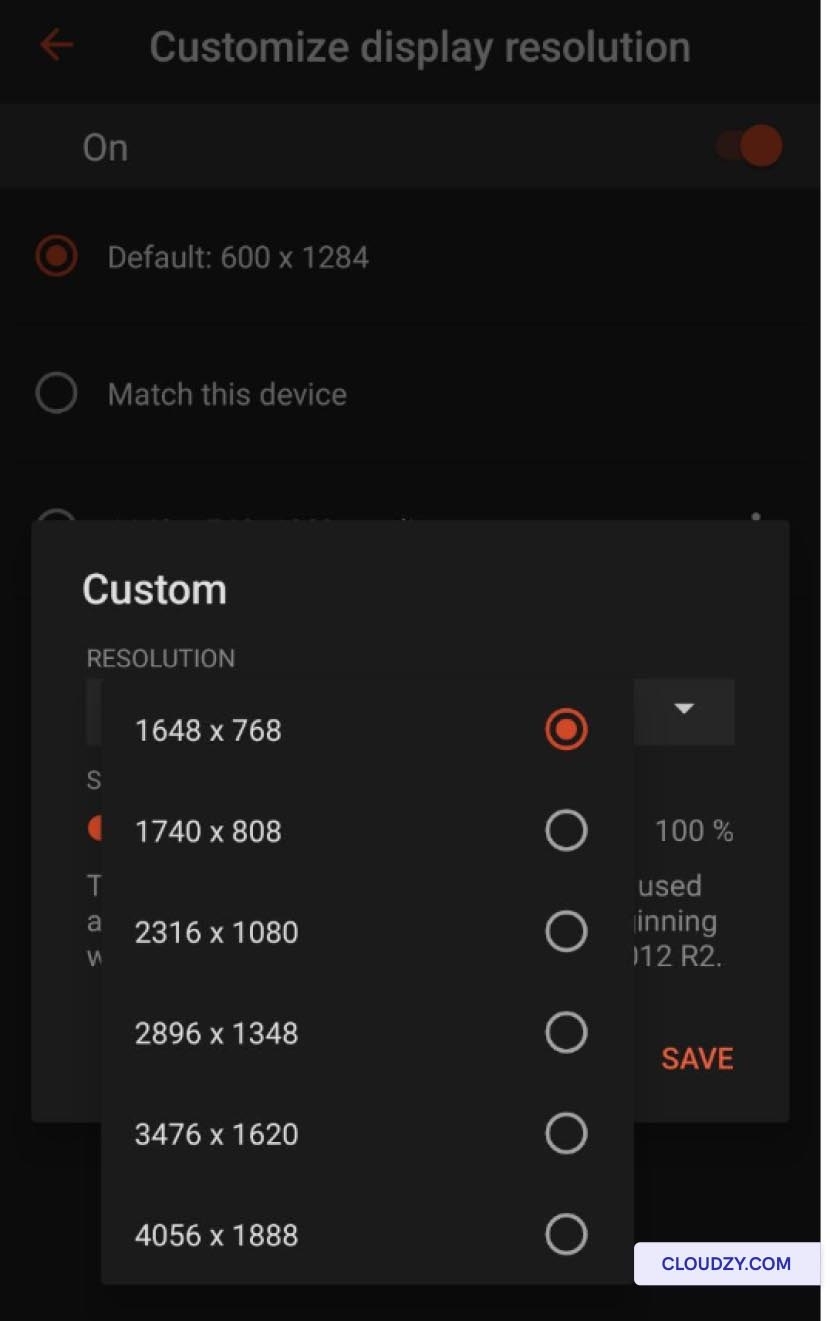
Step 3: Save the Configuration and Connect
After selecting your preferred resolution, make sure to save the configuration settings. Then, return to the application's home page. From the home page, you can now connect to your VPS by selecting the configured connection. This will establish a remote desktop session with the chosen resolution settings.
FAQ
Why is it important to adjust the Remote Desktop resolution?
Adjusting the Remote Desktop resolution is crucial to ensure a seamless and tailored viewing experience when accessing your computer remotely from different devices. Without proper resolution adjustments, you may encounter cramped visuals or oversized elements, hindering your productivity.
Can I revert to the default resolution settings if needed?
Yes, you can revert to default resolution settings if required. Most Remote Desktop applications and operating systems allow you to switch back to default settings when necessary, ensuring flexibility and adaptability.
Are there any additional tips for optimizing the Remote Desktop experience?
Along with adjusting the resolution, consider factors like color depth, scaling, and quality settings to further enhance your Remote Desktop experience. Experiment with these settings to find the configuration that best suits your needs and preferences.

Operating Systems
Locations
Resources










