One of the tickets we get a lot is about losing the Operating System password. Especially resetting Windows passwords sometimes can be tricky but you are in the right place.
Note: Please if you have forgotten the log in detail or the password to login to your control panel please click here
IMPORTANT: Always change the password of your VPS from inside the Windows or Linux area if you have access to it. This guide is only for when you have forgotten/lost the password.
Please follow the instruction below:
Step1: First login to your Control Panel from:
https://support.cloudzy.com/clientarea.php
Then click on ‘Services’
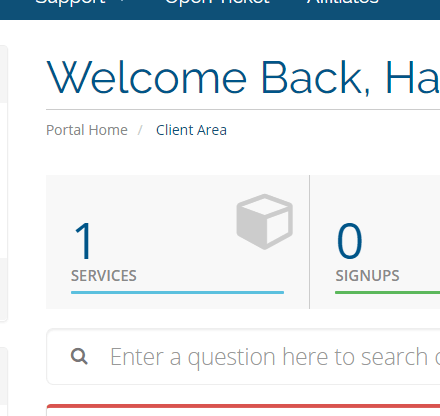
Click on your VPS server which you want to reset the password if you have multiple VPS servers please select the right VPS

Step 2: On this page, you will see the Control Panel of your VPS which you can manage your VPS servers. You can do various things from here. And click on ‘Change Password’.
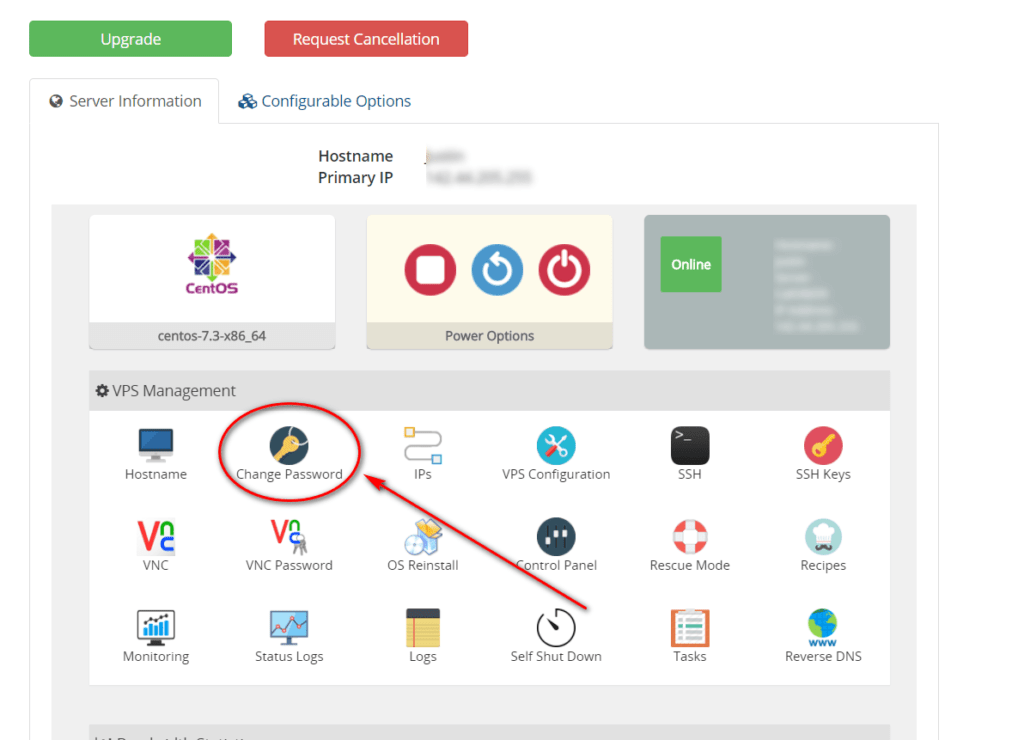
Insert the new password (Please make sure you do choose a strong password something consists of lower and upper case, numbers, and symbols) Otherwise Windows may not accept it and you won’t gain access. It also protects you from hackers.
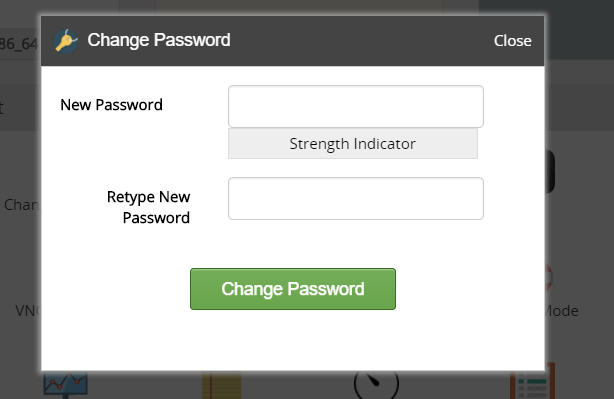
Step 3: The last thing you have to do is to ‘Restart’ the VPS in order the changes happen. This is very important otherwise the password won’t reset. Please click on the ‘Restart’ button. (Turning off and turning on will not work)

Please wait for 5 minutes or so for the VPS to restart. Then you should be able to login with the new password 🙂
Troubleshooting:
In all Linux cases, this example works great but sometimes in Windows this not working right so in order to fix the problem you have to do the following examples
Issue 1: Sometimes you have to do the process more than once. Please try it for two more times if it did not fix the problem. Just go to step 1 to step 3 and it should reset your password to your desired password (Please try the same process for 2 or 3 times with the same password)
Issue 2: For some reason in Windows sometimes it is only removing the password other than resetting the password. So if it does remove the password it means you can access the VPS via VNC or HTML5 VNC (Web-based VNC) but means you have to set a password on your Windows. In this example, we have used Windows Server 2016 and Windows 10 but other versions of Windows are basically the same just a little bit different. You can easily find the desired steps by searching it on Google.
Step1: In your Control Panel click on ‘VNC’ a top-up would open then click on ‘Launch HTML 5 VNC Client’ like the screenshot below

Step 2: Then you will see your Windows screen just go to ‘Control Panel’ then ‘Administrative Tools’ and click on ‘Computer Management’
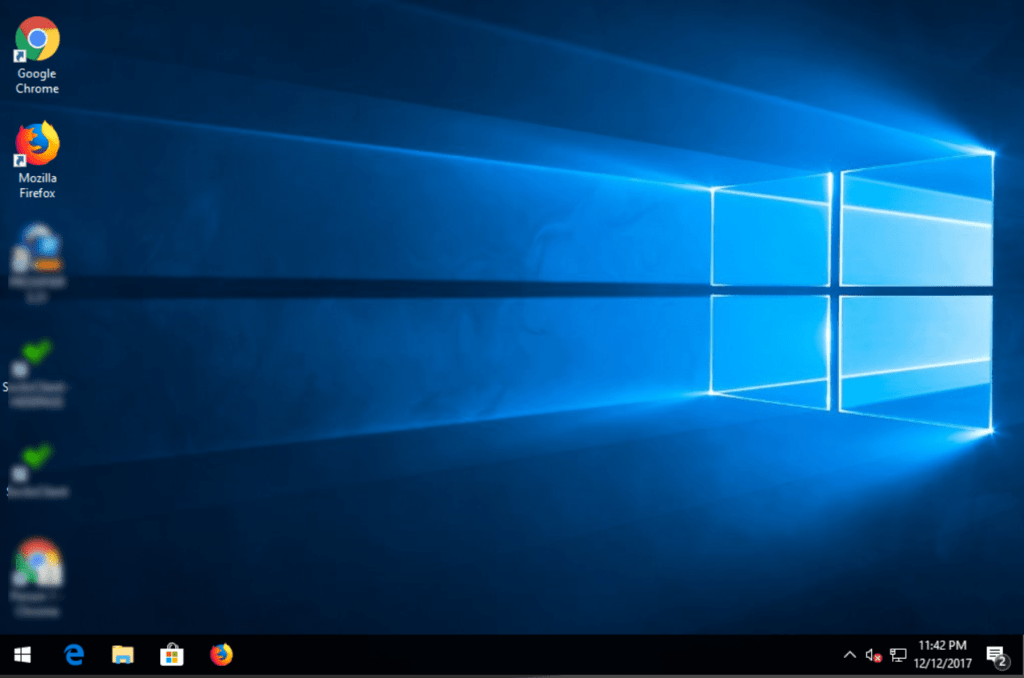
Step 3: Right-click on the Administrator account and click on ‘Set Password’

Bingo. Set the new password and try to log in via RDP (Windows Remote Desktop Connection).


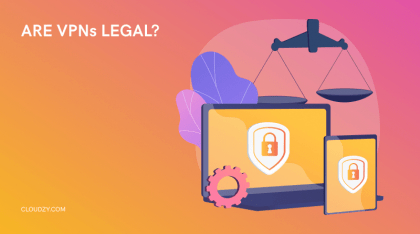
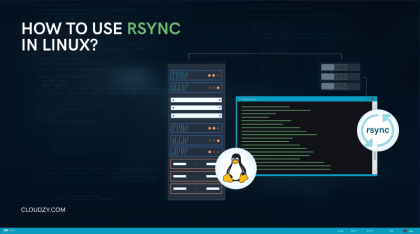
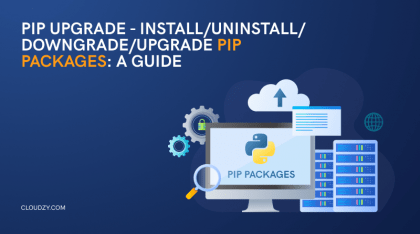
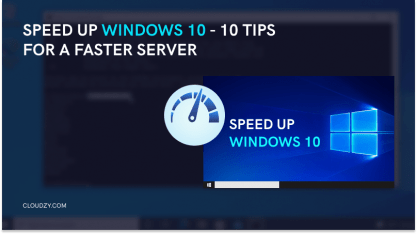

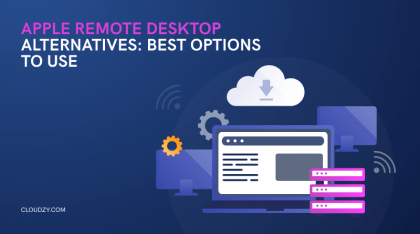
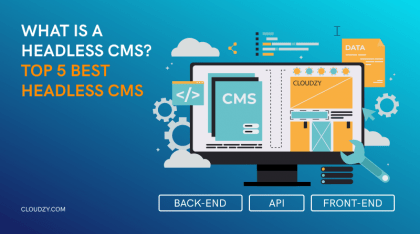
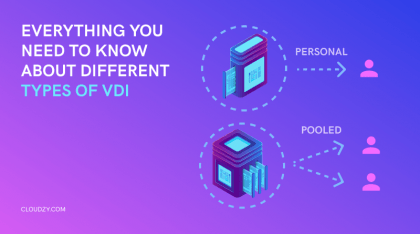

0 Comment